رای شروع باید دوربین از لحاظ سخت افزاری با کابل شبکه به کامپیوتر وصل کنید و توی محیط ویندوز با نرم افزار Easy Tools که مختص این دوربین است کار را شروع کنید روی نرم افزار دابل کلیک کنید و آی پی دوربینتان را پیدا کنیم همانطور که مشاهده می کنید اینجا IP دوربین ما ۱۵۰است با دابل کلیک کردن روی این قسمت و وارد کردن یوزرنیم که Admin است و پسورد که این دوربین به صورت پیش فرض نداره کار را انجام میدهیم Confirm را میزنیم و تصویررا میگیریم توی این قسمت میتونید Namestream , Substream تغییر بدید یکسری تنظیمات را از اینجا میتوانید انجام بدید که دسترسی کامل تنظیمات و ویرایش داده بهتون ولی خب فعلا ما می خواهیم به صورت مشاهده بر روی مرورگر اینترنت اکسپلور.
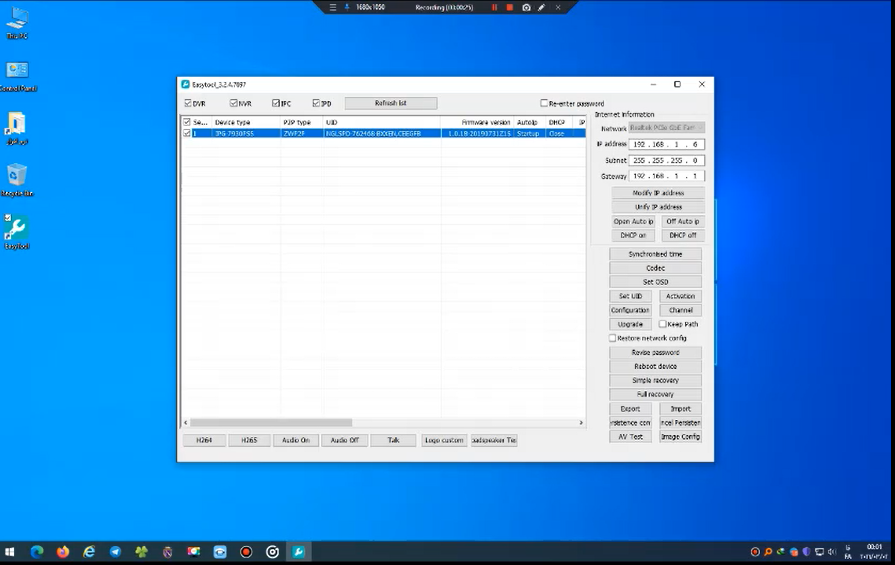
کار را پیش ببریم خب روی IP که پیدا شده دوباره کلیک راست کنید گزینه اول Open Browser رو میزنیم همینطوری که مشاهده میکنید مرورگری که پیش فرض برای من هست اینترنت اکسپلورکه صفحه لاگین رو نمایش میدهد بهترین مرورگر برای تمامی دوربینها و Deviceها اینترنت اکسپلور هست مرورگرهای دیگه ممکنه همخوانی با دوربین و دستگاهتان نداشته باشند یوزرنیم و پسورد رو میزنیم لاگین رو میزنیم و همانطور که مشاهده می کنید به من پیغام داده که شما باید پلاگین را دانلود و نصب کنید من پلاگین رو دانلود می کنم نکته ای که اینجا مهمه در مورد خود پلاگینه پلاگین را از خود دوربین دانلود میکنیم و هیچ نیازی به اینترنت ندارد.
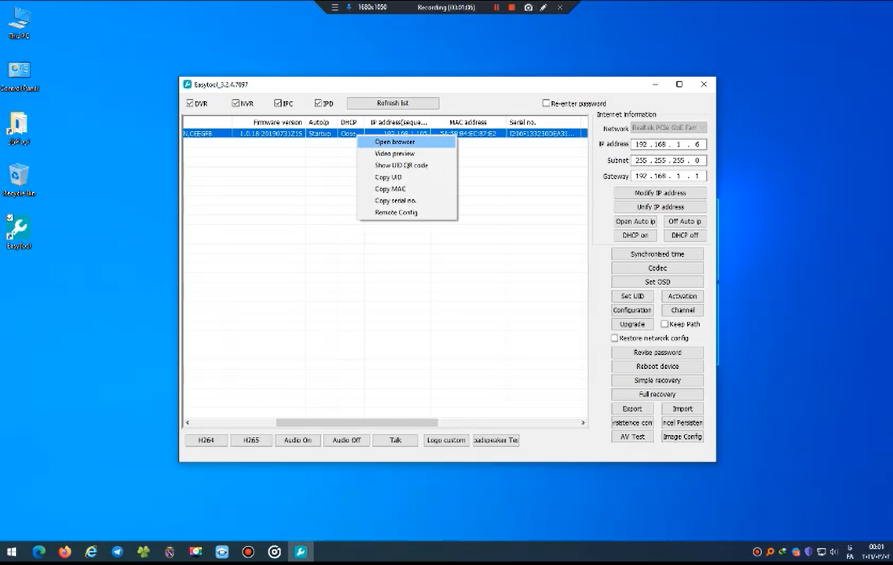
اجرا کردن رو میزنیم پلاگین رو نصب می کنم و در نهایت finish را میزنم دوباره اینجا روی IP ای که پیدا شده کلیک راست می کنم و Open Browse را میزنم توی این قسمت باید دوباره UserName , Password را دوباره بزن و دوباره لاگین رو بزنید همانطور که می بینید تصویر دوربین برای ما نمایش داده میشود اگر که تصویر نمایش داده نشد اون قسمت پایین یک پیغامی براتون میاد که اجازه دسترسی به این پلاگین را از شما می خواهد که من از قبل این دسترسی را داده ام به خاطرهمین این پیغام برای من نمایش داده نشد.
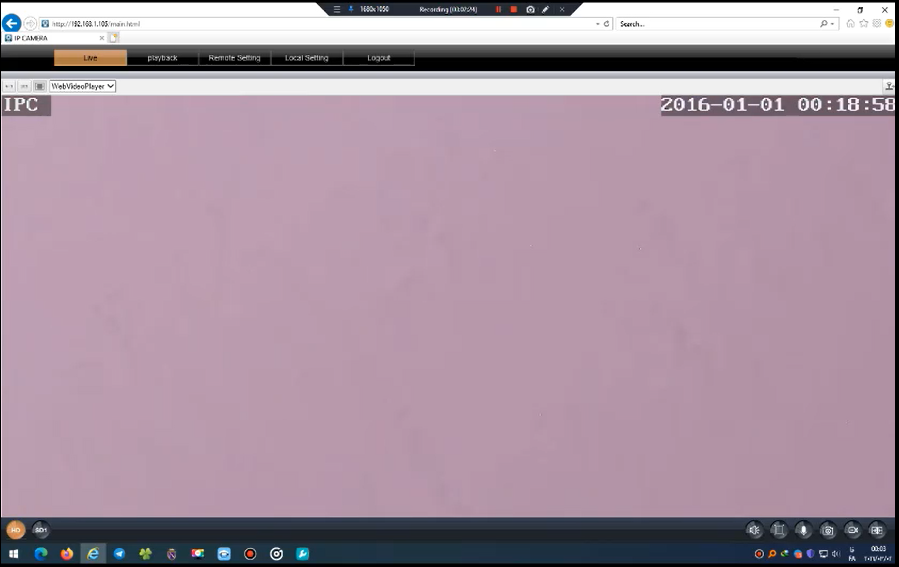
توی این قسمتremote setting شما میتوانید تنظیمات کانفیگ دوربینتان را انجام دهید مثل تنظیمات روشنایی رنگ وWDR و BLC و الا آخر توی قسمت نتورک کانفیگ تان شما میتوانید IP دوربین تان را تغییر دهید این دوربین قابلیت Auto IP داره یعنی اگر شما از این دوربین ۱۰ تا به طور همزمان به شبکه وصل کنید هر ده تا IP های متفاوت خودشان را اتوماتیک پیدا میکند و نیازی نیست شما IP آنها را تغییر بدهید توی قسمت Code Confirm و گزینه ی Code Powerment شما می توانید از این قسمت تنظیمات h264 یا ۲۶۵ فرمت فشرده سازی رزولیشن های که داره رزولوشن های ۳mgو ۲mg رو و فریمها بقیه را انجام بدهید.
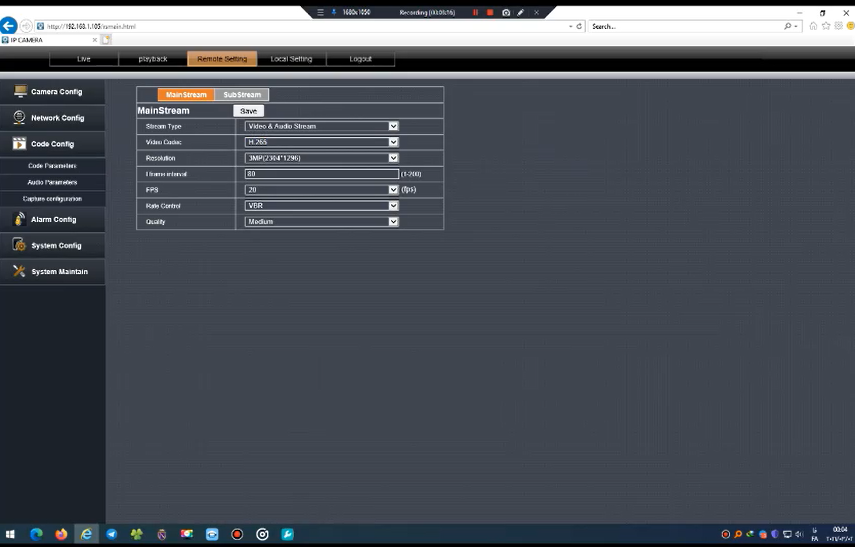
از این قسمت می توانید Namestream , Substream تغییر بدید یا Substream را برای تصاویر کوچک و انتقال تصویرتان تغییر بدهید بقیه تنظیماتی که شاید نیاز داشته باشید مثل تنظیم زمان دستگاه یا توی این قسمت آپدیت کردن دوربین یا ریست کردن قسمت تغییر رمز دوربین را انجام بدهید.
ما در قسمت بعدی اطلاعاتی در مورد پی تو پی دوربین که بتونی دوربین را به صورت مجزا روی گوشیتون داشته باشید که بدون هیچ دیوایسی این کار را انجام بده و یا اینکه آموزشی مربوط به نرم افزار Easy Tools را انجام خواهیم داد از این که همراه ما بودین بسیار متشکریم.





بدون دیدگاه