آموزش انتقال تصویر IP Static صفر تا 100- دستگاه DVR با منوی XMEYE
در این مقاله طبق درخواست مشتریان و همکاران عزیز قصد داریم روش انتقال تصویر دستگاه DVR و دوربین مدار بسته را بر روی تلفن همراه به صورت کامل و تصویری توضیح دهیم
انتقال تصویر چیست ؟
به عملیاتی گفته می شود که تصاویر دوربین مداربسته بر روی تلفن همراه و کامپیوتر قابل مشاهده و ارائه می باشد
چندین روش انتقال تصویر وجود دارد که به دو عدد از مهمترین روش انتقال تصویر دوربین مداربسته اشاره می نماییم :
- انتقال تصویر دوربین مداربسته به روش IP STATIC
- انتقال تصویر دوربین مدار بسته به روش P2P
در این مقاله قصد داریم روش انتقال تصویر دوربین مدار بسته را به روش IP STATIC برای شما عزیزان توضیح دهیم
این آموزش در رابطه با دستگاه هایی می باشد که دارای منوی XM و یا XMEYE هستند .
با آریا گستر الکترونیک همراه باشید :
بررسی اتصالات صحیح دستگاه برای انتقال تصویر :
ابتدا باید ارتباط فیزیکی دستگاه با مودم و یا سوئیچ به درستی برقرار باشد .
جهت تست عملیات ارتباط دستگاه DVR با مودم یا سوئیچ مراحل زیر را انجام دهید .
ابتدا دستگاه را روشن نمائید و منتظر بمانید تا دستگاه dvr به صورت کامل بارگزاری و یا loud شود و بالا بیاید .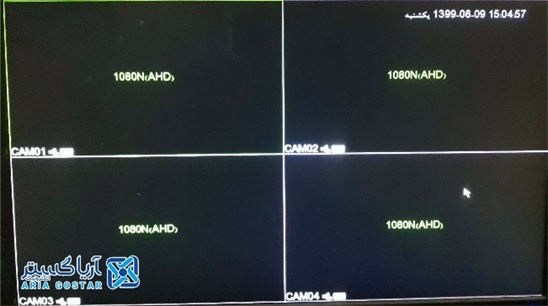
-
نحوه چک کردن اتصالات کابل شبکه با دستگاه دوربین مدار بسته :
ساده ترین و راحت ترین نحوه بررسی اتصال صحیح کابل شبکه با مودم یا سوئیچ و دستگاه دوربین مدار بسته توسط بررسی چراغ چشمک زن پورت شبکه بر روی مودم با رنگ سفید ، سبز ،و یا زرد و همچنین پورت شبکه دستگاه و روشن و خاموش شدن سریع چراغ های نارنجی و سبز پورت شبکه دستگاه امکان پذیر می باشد برای بررسی کابل شبکه از دستگاه های تست کابل شبکه نیز می توان استفاده نمود .
-
روش دیگر :
توسط موس دستگاه راست کلید کرده و از منوی باز شده بر روی گزینه “راهنمای” کلیک نمائید
بر روی دکمه آینده کلیک نمائید :
در هنگام ورود به منو نام کاربری را بر روی admin گذاشته و اگر قبلا بر روی دستگاه dvr خود پسورد و رمز عبوری تعریف نموده اید ثبت نمائید و در غیر اینصورت کلید تائید را کلیک نمائید
می توانید در این صفحه تنظیمات ساعت و تاریخ دستگاه خود تنظیم نمائید
بر روی دکمه آینده کلیک نمائید :
در این صفحه می توان از نحوه اتصالات مودم با دستگاه اطمینان حاصل نمود
برای این کار دکمه “دوباره امتحان کنید “را کلیک نمائید
اگر سه چراغ سبز برای شما روشن شد اتصالات به درستی انجام شده است
- تست دروازه ………………….ok
- تست شبکه ………………….ok
- تست ok…………………… DNS
در غیر این صورت با این خطا مواجه خواهید شد:
که با چند بار کلیک بر روی دکمه “ دوباره امتحان کید ” ممکن است مشکل اتصال بر طرف شود
در صورت بروز مشکل سخت افزاری اتصالات و یا خرابی تجهیزات ممکن است این خطا به صورت مداوم به نمایش گذاشته شود
اگر از نحوه اتصالات خود مطمئن هستید جهت حل مشکل اتصال با متخصصان آریا گستر الکترونیک تماس حاصل نمائید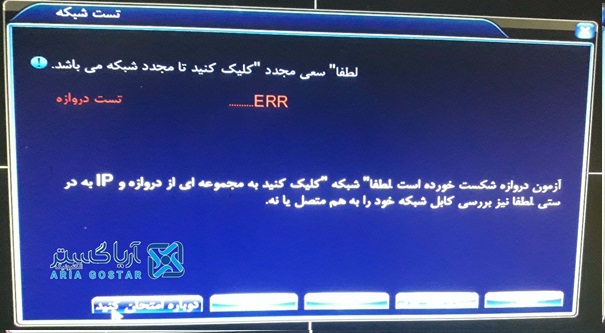
-
تنظیمات شبکه دستگاه را مطابق با شبکه داخلی تان، انجام دهید. برای انجام این کار از مسیر زیر شروع کنید:
توسط موس دستگاه راست کلید کرده و از منوی باز شده بر روی گزینه ” منوی اصلی ” کلیک نمائید
وارد قسمت سیستم شوید
بر روی شبکه کلیک نمائید
در این قسمت به منوی شبکه جهت تنظیم انتقال تصویر وارد شود .
DHCP یا تیک IP خودکار را خاموش نمائید.
آی پی دستگاه را به دلخواه تنظیم نمائید توجه داشته باشید که آی پی تنظیم شده باید با آی پی مودم همخوانی داشته باشد اگر به تنظیمات شبکه و مودم آگاهی کامل دارید می توانید IP دلخواه خود را جهت عدم هک شدن دستگاه تنظیم نمائید ولی اگر به این تنظیمات آگاهی ندارید می توانید از تنظیمات پیش فرض دستگاه استفاده نمایید و یا حداقل آخرین عدد سمت راست IP دستگاه را به دلخواه از 2 تا 254 تعریف نمائید . توجه داشته باشید که IP دستگاه یک عدد منحصر به فرد در شبکه داخلی مودم شما می باشد که به هیچ وجه نباید تکراری باشد در صورت تکراری بودن IP دستگاه DVR پیغام خطای IP تکراری را خواهد داد .
- SUBNET MUSK را بر روی IP 255.255.255.0 تعریف نمائید
- GETEWAY همان آی پی پیش فرض مودم می باشد که باید با IP خود مودم برابر باشد معمولا این IP به صورت پیش فرض 192.168.1.1 تعریف می باشد
- اگر با تنظیمات DNS اولیه و ثانویه آشنایی ندارید آنها را به صورت پیش فرض رها کرده و یا به
- 168.1.1 برای DNS اولیه و ثانویه تغییر داده و یا DNS اولیه را به 8.8.8.4 و DNS ثانویه را به 8.8.4.4 تغییر دهید .
TCP PORT یا پورت رسانه:
پورت مهمی در داخل تنظیمات مودم می باشد که اگر این پورت باز نباشد عملیات انتقال تصویر انجام نخواهد شد .
این پورت را جهت عدم هک شدن تغییر داده و یا بر روی 2020 تنظیم نمائید .
HTTP PORT یا پورت وب:
- پورت انتقال تصویر بر روی مرورگر در روی ویندوز می باشد که به صورت پیش فرض 80 تعریف می شود
- با تغییر این پورت بعد از نوشتن آدرس IP دستگاه و یا IP آدرس مودم حتما می بایست از علامت : و پورت وب جهت انتقال تصویر بر روی مرورگر استفاده نمائید .
- نکته : مطمئن شوید که این پورت قبلا باز نبوده و یا توسط برنامه دیگری در حال استفاده نمی باشد .
- مثلا اگر HTTP PORT را بر روی 955 تعریف نمائید
- لینک شما بر روی مرورگر این گونه خواهد بود :
- http://192.168.1.10:955/
- بعد از اعمال تنظیمات بر روی کلید OK کلیک نمائید .
بعد از اعمال تغییرات بر روی دکمه تائید کلیک نمایید با این کار دستگاه ریست شده و دوباره بالا خواهد آمد
عملیات تنظیمات مودم و PORT FORWARDING
طبق شکل زیر در صفحه ی تنظیمات مودم ، پورت Http و پورت رسانه و IP انتقال تصویر را باید در مودم باز کنید .
توجه: پورت Media یا رسانه را برای استفاده از برنامه CMS و پورت Http را برای استفاده از Internet Explorer و یا مرورگرهای دیگر و نیز Mobile port ( در دستگاه های DVR با منوی XMEYE به پورت رسانه نیز معروف است این دو پورت با هم یکی هستند ) را برای مشاهده تصاویر بر روی موبایل می بایست بر روی مودم باز کنید.
آموزش پورت فورواردینگ در چند مودم مرسوم در ایران
پورت فورواردینگ در بخش تنظیمات مودم انجام میشود. توجه داشته باشید که فضای کاری مودم های مختلف بسته به نوع و مارک مودم متفاوت است.
ما در اینجا به آموزش فوروارد کردن پورتها در مودم TENDA برای انتقال تصویر دوربین مدار بسته میپردازیم .
- ابتدا بر روی مرورگر خود IP پیش فرض مودم را نوشته و تائید بزنید .
- USER NAME و PASSWORD را وارد نمائید و یا به صورت پیش فرض admin زده و لاگین نمائید
- بر روی دکمه advanced کلیک نمائید .
- بر روی advanced setup کلیک نمائید.
- بر روی NAT کلیک نمائید .
- بر روی دکمه ADD کلیک نمائید .
- CUSTOM SERVICE را انتخاب کرده و نامی دلخواه را ثبت نمائید
- Server IP Address: را مطابق آی پی دستگاه وارد نمائید.
- 192.168.1.1
- External Port Start & External Port End & Internal Port Start & Internal Port End
- را بر روی 34567 یا همان پورت دستگاه DVR تعریف نمائید
- PROTOCOL را بر TCP تنظیم نمائید
- بر روی دکمه Apply/Save کلیک نمائید

. ما در اینجا به آموزش فوروارد کردن پورتها در مودم DLINK برای انتقال تصویر دوربین مدار بسته میپردازیم .
- ابتدا بر روی مرورگر خود IP پیش فرض مودم را نوشته و تائید بزنید .
- USER NAME و PASSWORD را وارد نمائید و یا به صورت پیش فرض admin زده و لاگین نمائید
بر روی سر برگ ADVANCED کلیک نمائید و از لیست سمت چپ بر روی PORT FORWARDING کلیک نمائید .

- User-defined Service را انتخاب کرده
- در قسمت name نام دل خواهی را ثبت کنید
- WAN Port وLan Open Port را همانند پورت دستگاه ثبت نمائید. برای مثال 34567
- Lan IP Address را همانند آی پی دستگاه ثبت نمائید.
- برای مثال 192.168.1.1

بر روی دکمه Add کلیک نمائید تا تنظیمات اعمال شده در لیست پائینی ثبت شود .
ما در اینجا به آموزش فوروارد کردن پورتها در مودم TPLINK برای انتقال تصویر دوربین مدار بسته میپردازیم .
- ابتدا بر روی مرورگر خود IP پیش فرض مودم را نوشته و تائید بزنید .
- USER NAME و PASSWORD را وارد نمائید و یا به صورت پیش فرض admin زده و لاگین نمائید
- سپس بخش تنظیمات مودم به شما نمایش داده میشود. در قسمت Advanced Setup وارد بخش NAT شوید.
- در پنجره باز شده در قسمت Virtual Circuit بین گزینه های PVC0 تا PVC7 حق انتخاب دارید. این گزینه را باید با توجه به سرویس دهنده اینترنت خود انتخاب کنید. از بین PVC0 تا PVC7 گزینه انتخابی را تغییر دهید، وقتی گزینه درست را انتخاب شود، موارد DMZ و Virtual Server نمایش داده می شوند. معمولا بهترین گزینه انتخاب PVC2 می باشد
حال دو روش برای Port Forwarding وجود دارد:
روش اول Virtual Server فوروارد کردن پورت های مشخص
هدف از این بخش فوروارد کردن دو پورت زیر میباشد:
- پورت موبایل: جهت انتقال تصویر دستگاه DVR یا NVR روی گوشی موبایل همراه
- پورت وب: جهت ارسال تصاویر دستگاه روی کامپیوتر یا لپ تاپ
قدم اول: فوروارد کردن پورت موبایل
روی گزینه Virtual Server کلیک کرده و در صفحه جدید اطلاعات زیر را وارد کنید:

با توجه به تعداد پورت های باز شده توسط مودم که شامل 12 پورت و IP می شود اگر برای اولین بار است که تنظیمات پورت را اعمال می نمایید ROLE INDEX را بر روی عدد یک و در غیر اینصورت عدد مناسب را با توجه به انتهای لیست انتخاب نمائید .
- در قسمت APPLICATION نامی به دلخواه مثلا DVR را وارد نمائید
- Protocol را بر روی ALL اعمال نمائید
- Start Port Number و End Port Number را بر روی پورت انتقال تصویر و موبایل که در داخل دستگاه تعریف نموده اید تنظیم نمائید مثلا پورت پیش فرض عدد 34567 می باشد.
- Local IP Address را همان آی پی تعریف شده دستگاه ثبت نمائید به طور مثال
- 192.168.1.1
- پس از وارد کردن اطلاعات بالا، بر روی Save کلیک کنید تا اطلاعات ثبت شوند.
قدم دوم: فوروارد کردن پورت وب

با توجه به تعداد پورت های باز شده توسط مودم که شامل 12 پورت و IP می شود اگر برای اولین بار است که تنظیمات پورت را اعمال می نمایید ROLE INDEX را بر روی عدد یک و در غیر اینصورت عدد مناسب را با توجه به انتهای لیست انتخاب نمائید .
- در قسمت APPLICATION نامی به دلخواه مثلا web را وارد نمائید .
- Protocol را بر روی ALL اعمال نمائید
- Start Port Number و End Port Number را بر روی پورت انتقال تصویر داخل کامپیوتر شخصی PC که در داخل دستگاه تعریف نموده اید تنظیم نمائید مثلا پورت پیش فرض عدد 80 می باشد.
- Local IP Address را همان آی پی تعریف شده دستگاه ثبت نمائید به طور مثال
- 192.168.1.10
- پس از وارد کردن اطلاعات بالا، بر روی Save کلیک کنید تا اطلاعات ثبت شوند.
- بعد از ثبت اطلاعات دو پورت برای یک IP باید در لیست ثبت اطلاعات شما در قسمت فورواردینگ ثبت شده باشد
ما در اینجا به آموزش فوروارد کردن پورتها در مودم ZyXEL زایسل برای انتقال تصویر دوربین مدار بسته میپردازیم .


بر روی سر برگ port forwarding کلیک نمائید .

- گزینه wan interface را بر روی pvc0 تنظیم کرده و بر روی گزینه add new role کلیک نمائید .
- در قسمت Service Name برای User Define نامی دلخواه مثلا dvr ثبت نمائید
- External Start Port- External End Port – Open Start Port – Open End Port را بر روی پورت تعریف شده دستگاه DVR خود تعریف کنید برای مثال 34567
- Server IP Address را همان آی پی تعریف شده دستگاه ثبت نمائید به طور مثال
- 192.168.1.10
- و بروی گزینه Apply کلیک نمائید .
انتقال تصویر بر روی تلفن همراه هوشمند به روش IP Static یا آی پی ثابت :
هر دستگاه و دوربین شبکه برنامه انتقال تصویر مخصوص به خود را دارد در این مقاله قصد ما آموزش انتقال تصویر دستگاه های XMEYE به روش IP Static می باشد .
در هنگام انتقال تصویر دستگاه مدار بسته به روش IP نیاز به آدرس IP STATIC استاتیک یا ثابت جهت اتصال در شبکه اینترنت داریم
آدرس IP ثابت شامل هزینه بوده و معمولا به صورت اجاره ای ماهیانه و سالیانه از شرکت ISP خریداری می شود
می توانید از محل تهیه اینترنت خود آدرس IP را خریداری نمایید و یا با متخصصان آریا گستر الکترونیک تماس گرفته تا راهنمایی های لازم را اتخاذ نمائید .
اگر IP ثابت خریداری شده از شرکت ISP یا ارائه دهنده خدمات اینترنت خود را نمی دانید می توانید از این طریق IP را به دست آورید .
در یکی از مرورگر های کامپیوتر یا تلفن همراه خود عبارت what’s my ip را جستجو نمائید
جستجوی IP Static در مرورگر Microsoft Edge
در تصویر زیر IP Static معادل 188.211.217.163 می باشد .
جستجوی IP Static در مرورگر Google Chrome
در تصویر زیر IP Static معادل 188.211.217.163 می باشد .
 برای شروع اینترنت گوشی خود را روشن نمائید از لیست برنامه های خود فروشگاه play را انتخاب نمائید
برای شروع اینترنت گوشی خود را روشن نمائید از لیست برنامه های خود فروشگاه play را انتخاب نمائید

در قسمت جستجو نام xmeye را جستجو کنید

گزینه XMEYE را از داخل لیست باز شونده انتخاب نمائید .

بر روی دکمه نصب کلیک نمائید .

ادامه :

بعد از دانلود بر روی گزینه باز شود کلیک نمائید .

با اجرای برنامه اجازه دسترسی به تمامی قسمت های گوشی داده شود .

در صفحه privacy statement بر روی گزینه I have read کلیک نمائید

بر روی آیکون مانیتور کلیک نمائید

از داخل صفحه مورد نظر بر روی علامت + کلیک نمائید.

از صفحه باز شده بر روی دکمه Advanced و DDNS تیک بزنید
CCTV image transmission method with xmeye

- در قسمت Device Name نامی به دلخواه واردنمائید برای مثال نام DVR
- در قسمتIP/Domain Name آی پی خریداری شده انتقال تصویر را بنویسید .
- در قسمت port پورت انتقال تصویر تعریف شده بر روی دستگاه dvr و مودم را بنویسید .
- در قسمت user name ، admin
- در قسمت password ، پسورد دستگاه را وارد نمائید و بر روی گزینه OK کلیک نمائید .

بر روی نام دستگاه خود کلیک نمائید و دوربین های انتخابی خود را تیک زده و یا تمامی دوربین ها رو انتخاب نمائید .
از پایین صفحه گزینه Start Preview را انتخاب نمائید .
تصویر یک :

تصویر 2 :

اگر بخواهید به این مقاله نمره دهید از یک تا 5 چه نمره ای برای ما در نظر خواهید گرفت ؟
با ariagostarcctv.com بیشتر بدانید :
آریا گستر الکترونیک با داشتن تیمی متشکل از نمایندگان فروش و پشتیبانی فنی آگاه می تواند به شما در مورد انتقال تصویر انواع دستگاه های رکوردر متناسب جهت نیازهای نظارتی شما را راهنمایی نماید .
با شماره تلفن های زیر با ما تماس بگیرید و یا امروز در این لحظه برای ما پیام ارسال کنید!
3662225 – 36703498 – 36611100- (025)
ایمیل info@ariagostarcctv.com
شما عزیزان با ارائه نقطه نظرات ، انتقادات و تشویق های خود می توانید در ادامه روند بهبود این مقاله به گروه ما کمک نمائید .
با ارائه نظرات خود در مورد مقالات تخصصی دوربین های مدار بسته با ما صحبت نمائید در فرصت های آتی پیشنهادات شما ارزیابی شده و حدالمکان مقالات درخواستی در سایت آریا گستر الکترونیک نوشته و ثبت خواهد شد .
ادامه دارد …
تمامی حقوق مادی و معنوی این مقاله به شرکت آریا گستر الکترونیک تعلق دارد هر گونه کپی برداری بدون اخذ مجوز و عدم ذکر منبع ممنوع می باشد .
شاید علاقه مند باشید بدانید :
لیست تعداد خرید محصولات ما
| نام | تعداد خرید تاکنون | نام | تعداد خرید تاکنون |
|---|---|---|---|
| دوربین بالت AHD پیکسل مدل PX750 | 1994 | دوربین بالت AHD مدیسون مدل MD 260 | 2144 |
| دوربین بالت AHD پیکسل مدل PX 740 | 1339 | دوربین بالت AHD مدیسون مدل MD 220 | 1686 |
| دوربین بالت AHD پیکسل مدل PX 731 | 1666 | دوربین بالت AHD مدیسون مدل MD 210 | 974 |
| دوربین بالت AHD پیکسل مدل PX 730 | 1277 | دوربین بالت AHD مدیسون مدل MD 200 | 1484 |
| دوربین بالت AHD پیکسل مدل PX 721 | 798 | دوربین بالت AHD مدیسون مدل MD 241 | 2025 |
| دوربین بالت AHD پیکسل مدل PX 720 | 1270 | دوربین بالت تحت شبکه ( سری معمولی )مدل IPX 2120A مدیسون | 1765 |
| دوربین بالت AHD پیکسل مدل PX 741 | 1372 | دوربین بالت تحت شبکه (سری حرفه ای)مدلIPX 2024_PX | 217 |
| دوربین بالت AHD پیکسل مدل PX 710 | 2161 | دوربین بالت تحت شبکه (سری حرفه ای)مدلIPX 2022_PXپیکسل | 5334 |
| دوربین بالت AHD مدیسون مدل221-MD | 3650 | دوربین بالت تحت شبکه (سری معمولی) مدل IPX 7120 A | 130 |
| دوربین دام AHD پیکسل مدل PX 650 | 999 | دوربین بالتAHD مدیسون مدل MD 250 | 1096 |
| دوربین دام AHD پیکسل مدل PX 621 | 1488 | دوربین بالتAHD مدیسون مدل MD 230 | 2061 |
| دوربین دام AHD پیکسل مدل PX 620 | 2664 | دوربین دام AHD مدیسون مدل MD 130 | 2080 |
| دوربین دام AHD پیکسل مدل PX 630 | 2599 | دوربین دام AHD مدیسون مدل MD 121 | 1159 |
| دوربین دام AHD پیکسل مدل PX 610 | 1696 | دوربین دام تحت شبکه(سری حرفه ای) مدلIPX 1022_PX | 277 |
| دوربین دام AHD مدیسون مدل MD150 | 1402 | رکوردر دوربین مداربسته مدل 4104-MD MEDISON HVR | 118 |
| دوربین دام تحت شبکه(سری حرفه ای)مدلIPX 1012_PX | 645 | رکوردر دوربین مداربسته مدل 3232-NVX PIXEL | 115 |
| دوربین سوزنی AHD مدل P300 | 267 | رکوردر دوربین مداربسته مدل 3216-NVX PIXEL | 91 |
| رکوردر دوربین مداربسته مدل 9104-PX PIXEL HVR | 468 | رکوردر دوربین مداربسته مدل3208-NVX PIXEL | 114 |
| رکوردر دوربین مداربسته مدل 2108N-MD MEDISON HVR | 245 | رکوردر دوربین مداربسته مدل HVR 8216-PX PIXEL | 1217 |
| رکوردر دوربین مداربسته مدل HVR 7008N-PX PIXEL | 268 | رکوردر دوربین مداربسته مدل HVR 7216N-PX PIXEL | 464 |
| رکوردر دوربین مداربسته مدل HVR 8108N-PX | 575 | رکوردر دوربین مداربسته مدل HVR 7108N-PX PIXEL | 332 |
| رکوردر دوربین مداربسته مدل HVR 3216-MD MEDISON | 579 | به خانواده بزرگ آریاگستر الکترونیک بپیوندید | 1000 |


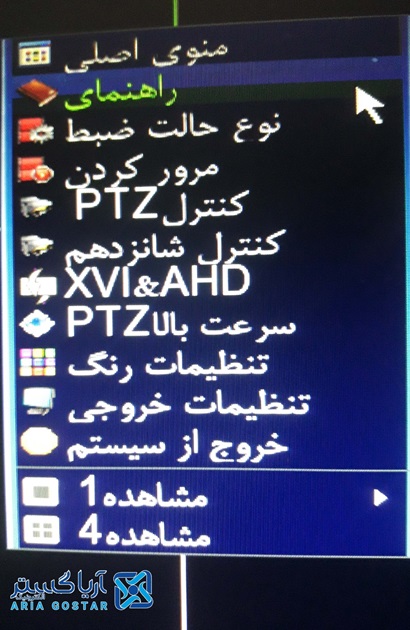

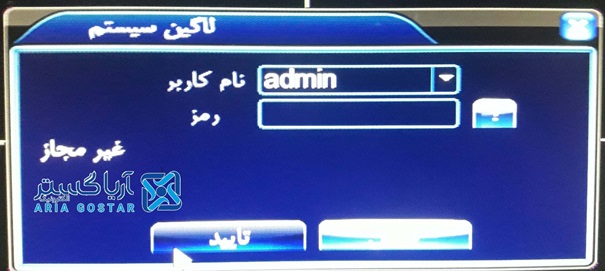
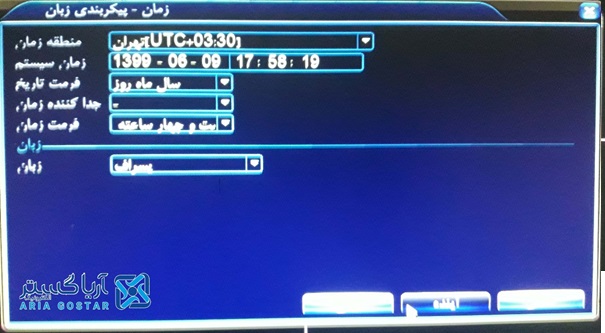
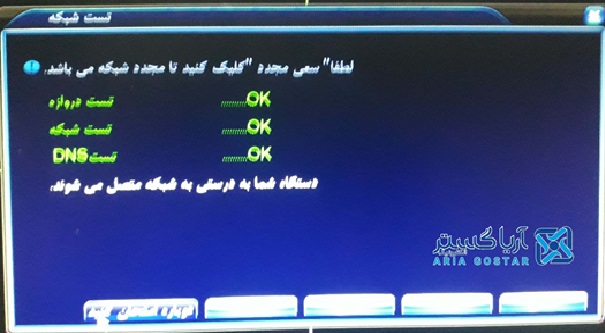
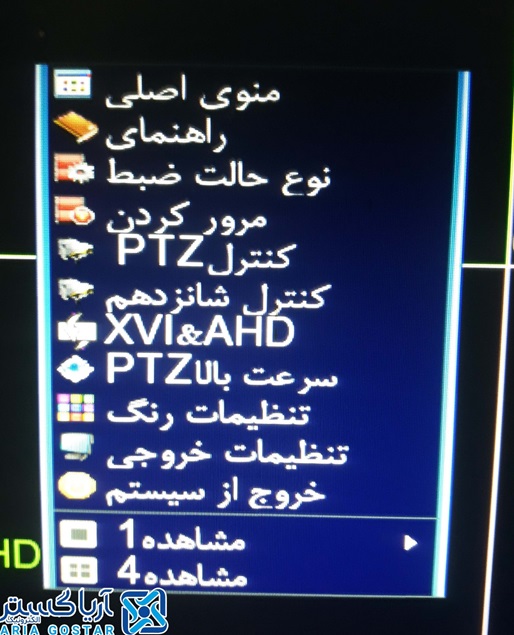
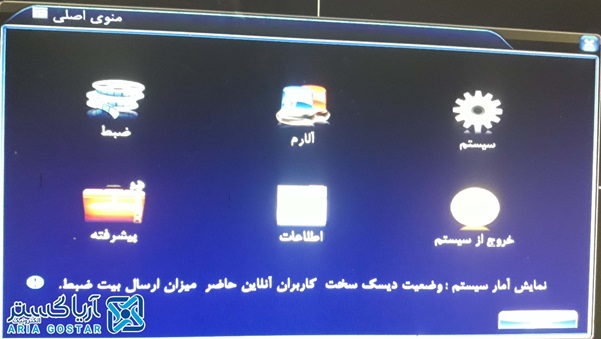
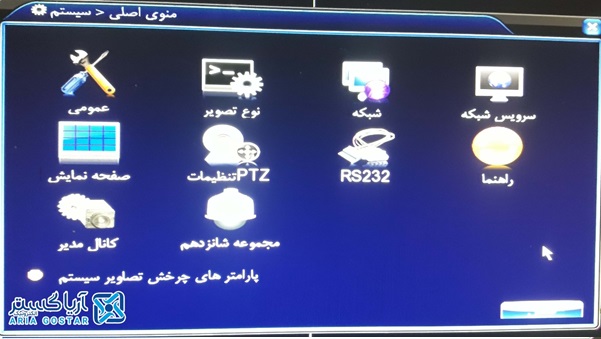
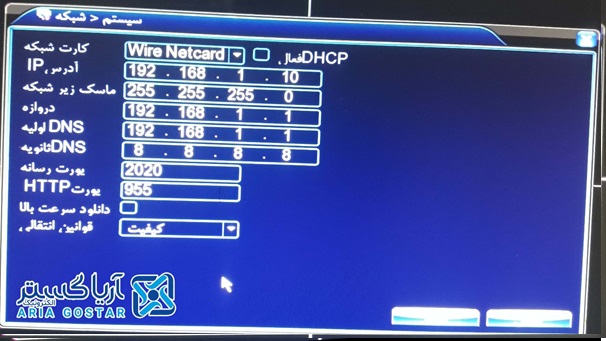
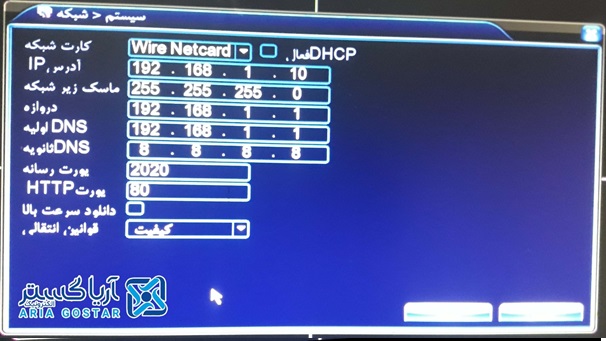

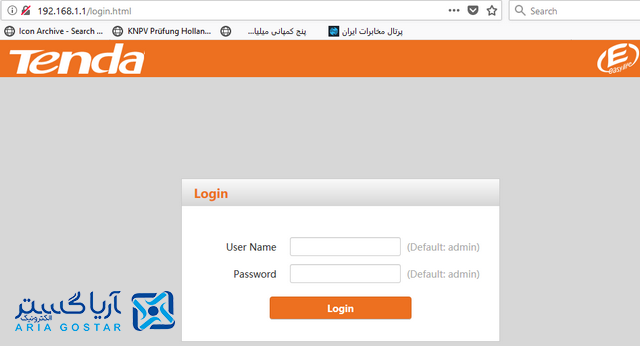
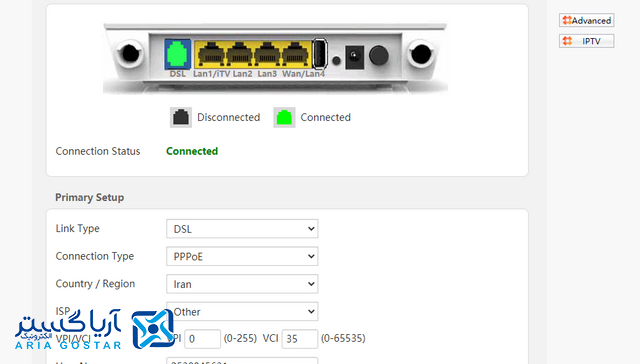
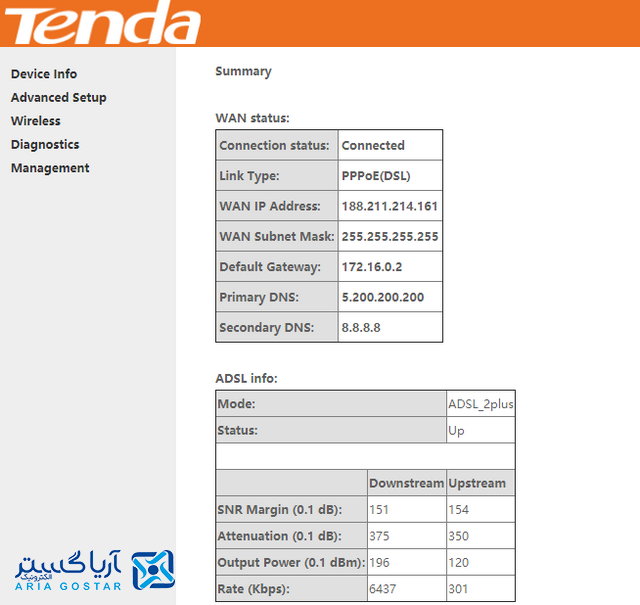
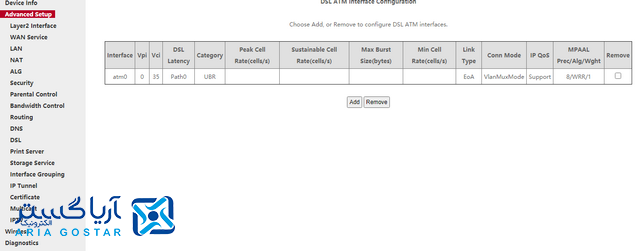
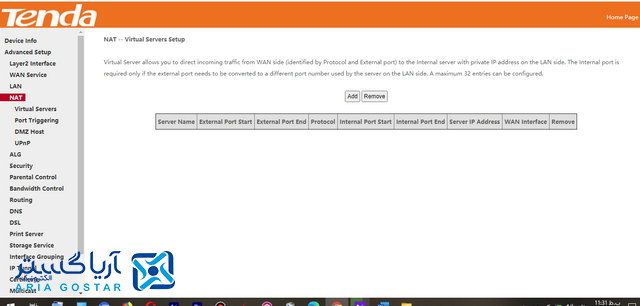
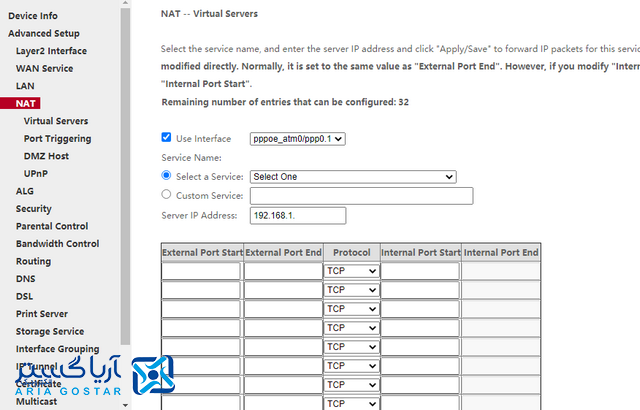
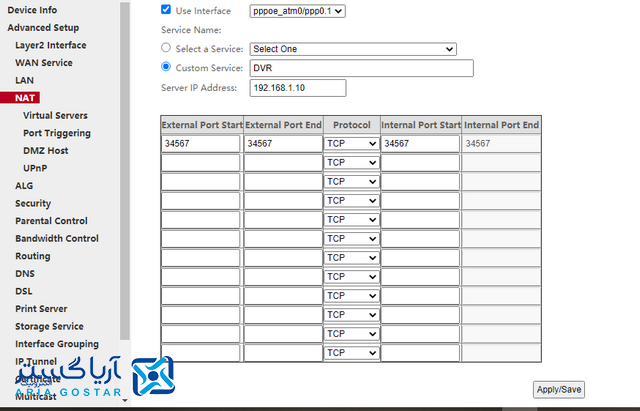
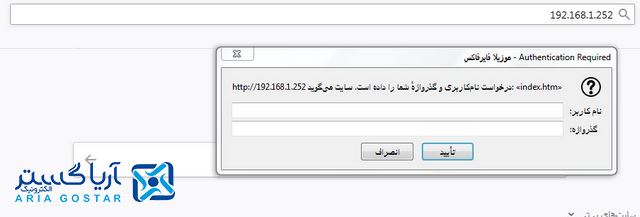
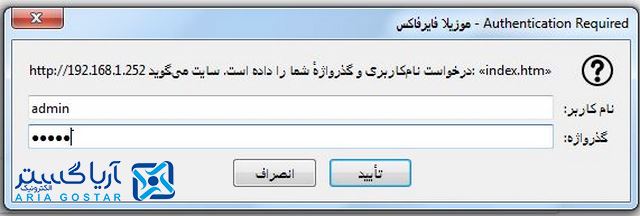
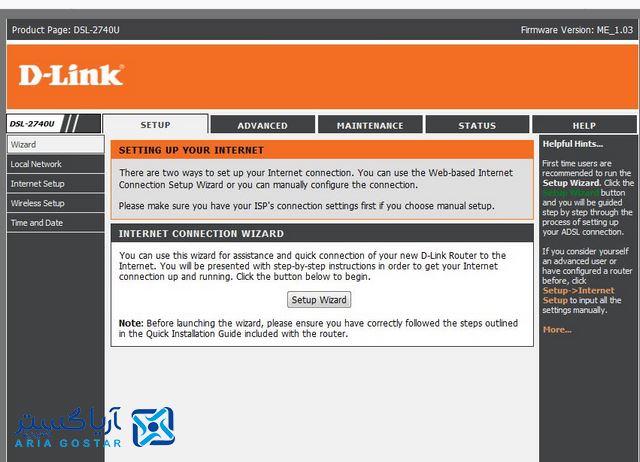
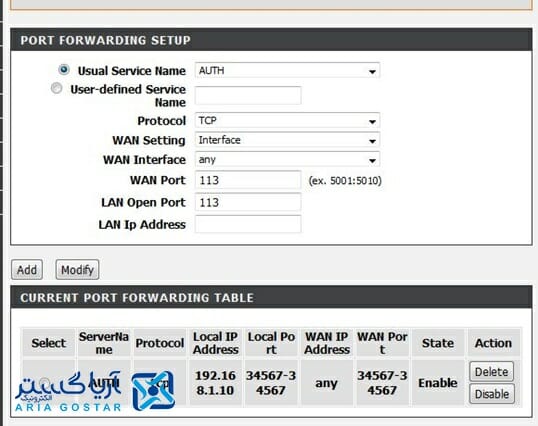
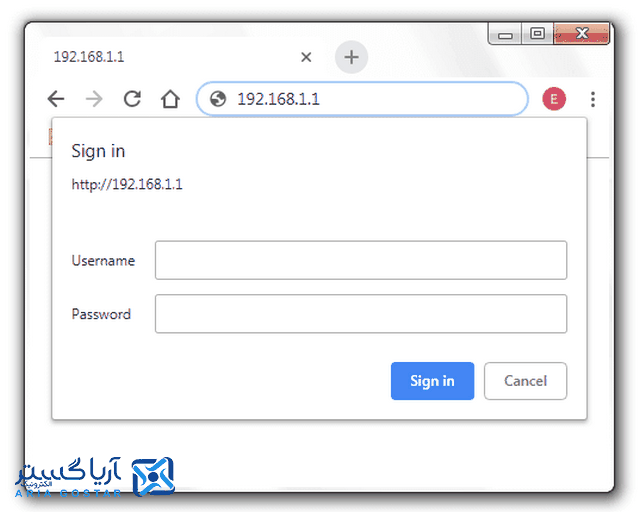
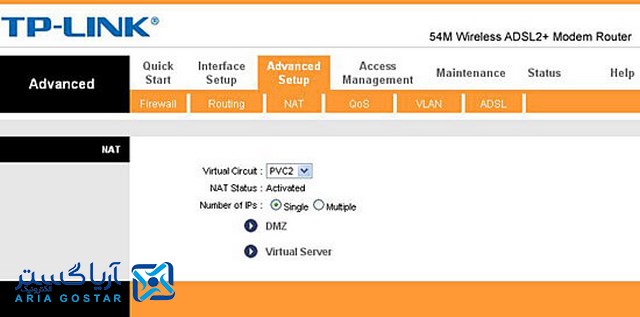
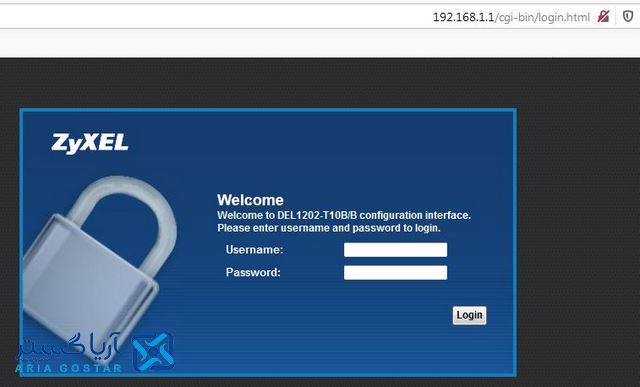
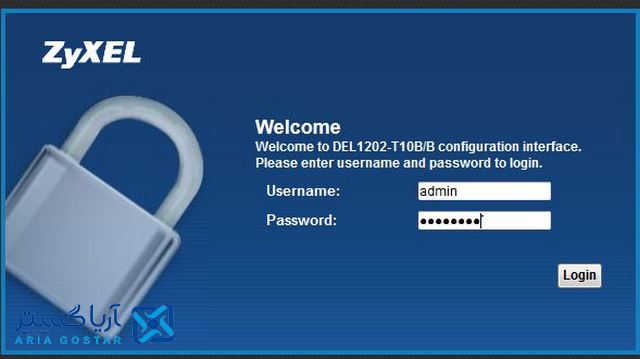
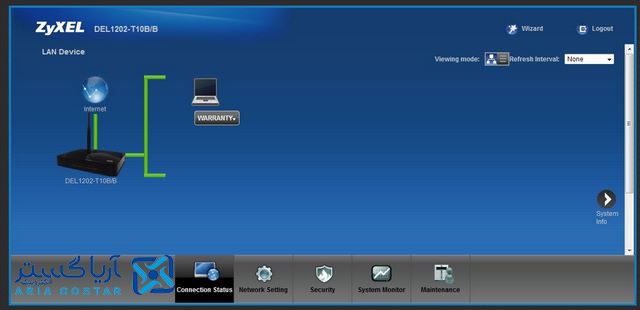
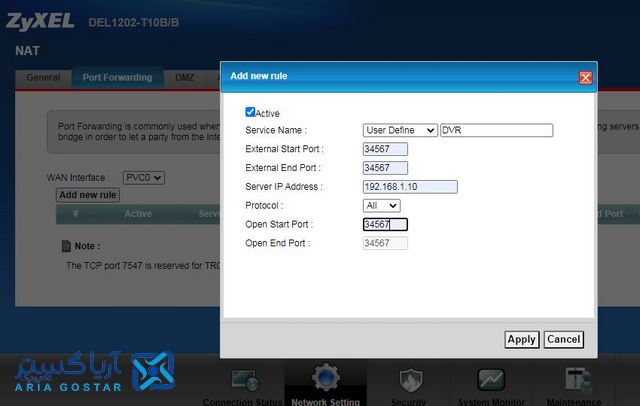
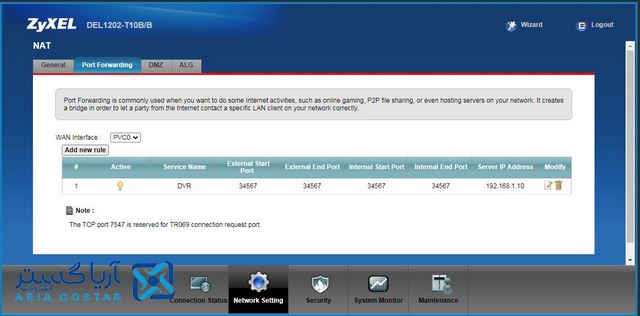
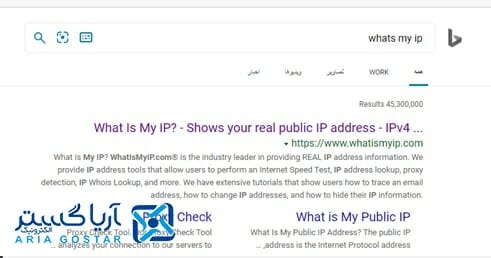
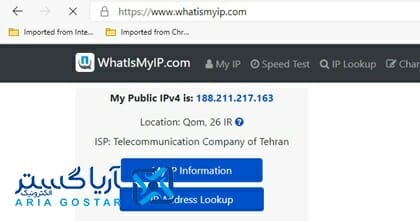
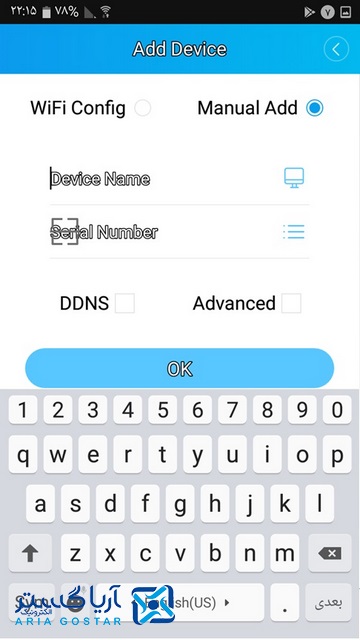



بدون دیدگاه