روشهای انتقال تصویر دوربین مداربسته روی موبایل:
می توان دستگاهDVRرا به اینترنت وصل نمود و از مزیت انتقال تصویر دوربین مداربسته و دستگاه، از راه دور استفاده نمود تا نظارت بهتری بر مکان مورد نظر داشته باشید .
اکثرا تمامی دستگاه هایDVRموجود،قابلیت انتقال تصویر بر روی تلفن همراه و کامپیوتر از راه دور دارا هستند
توجه داشته باشید که چند روش انتقال تصویر در روی تلفن همراه و کامپیوتر موجود هست که یا پولی هستند یعنی نیاز به پرداخت هزینه جهت انتقال تصویر دارید و یا رایگان
انتقال تصویر چیست ؟
به عملیات مشاهده تصویر زنده و ضبط شده دستگاه و دوربین مداربسته در بستر اینترنت و تلفن های هوشمند را انتقال تصویر گویند .
ممکن است جهت کنترل و نظارت ، مواقعی از قبیل سفر یا ترک محل کار و یا حتی بسته بودن محیط کاری خود در طول شبانه روز نیاز به مشاهده تصاویر دستگاه و دوربین مداربسته خود از هر زمان و مکانی باشیم بهترین راه برای انجام این کار بهره گیری و استفاده از اینترنت ، تلفن های هوشمند و کامپیوتر شخصی (pc ) می باشد .
عملیات انتقال تصویر تنها با نصب و استفاده برنامه دستگاه و دوربین مداربسته در تلفن های هوشمند IOS و ANDROID و همچنین استفاده از مروگرهای ویندوز از قبیل IE امکان پذیر می باشد .
مزایای انتقال تصویر دوربین مداربسته روی موبایل :
- کاهش میزان سرقت ، خراب کاری توسط مشتریان و کاهش کم کاری و عدم مسئولیت پذیری کارکنان
- افزایش بهره وری کارکنان و کارگران
- فعال شدن سیستم هشدار خطر به هنگام سرقت مسلحانه، ورود غیرمجاز، وقوع حادثه و… در گوشی موبایل
- نظارت بر فعالیت افراد موجود در خانه و محل کار، از راه دور، مثل نظارت بر فعالیت کودکان و حیوانات خانگی و دامداری ها
- امکان چک کردن هشدارهای اشتباه ارسالی دستگاه توسط سیستم مداربسته
- ارسال اعلان روی گوشی موبایل در صورت بروز هرگونه رویداد از قبیل عبور از خط، اشیای بجامانده، اشیای گمشده، تشخیص حرکت، تشخیص چهره و…
- امکان باز پخش و پشتیبان گیری از تصاویر ضبط روی دستگاه
- امکان ضبط فیلم یا ذخیره عکس از تصویر آنلاین
- امکان تعریف چندین دستگاه و دوربین در یک نرم افزار و کنترل چندین مرکز به طور همزمان
- امکان شنیداری صوتی محل مورد نظر
- امکان مکالمه صوتی با افراد حاضر در محل
- امکان کنترل و حرکت دوربین های اسپیددام چرخشی
لازم به ذکر است جهت انتقال تصاویر باید دستگاه DVR یا NVR و یا دوربین شبکه نیز به اینترنت متصل باشد.
ساده ترین راه اتصال استفاده از کابل شبکه و ارتباط دستگاه و یا دوربین توسط مودم خانگی با اینترنت می باشد از یک کابل شبکه ی برق دار POE و دیتای 8 رشته و یا کابل شبکه 4 رشته دیتا جهت این ارتباط استفاده میشود کابل شبکه را می توانید از داخل پک مودم خانگی خود و یا فروشگاه های خدمات کامپیوتری و یا فروشگاه های دوربین مداربسته تهیه نمائید
اگر نیاز به کابل بلندتری دارید می توانید به میزان متراژ دلخواه خود سفارش کابل شبکه دهید همانند اتصال کابل شبکه ی کامپیوتر خانگی به مودم ، اتصال دستگاه و یا دوربین مداربسته شبکه به مودم صورت می گیرد .
اگر اتصالات کابل شبکه به درستی انجام شود معمولا ارتباط دستگاه با اینترنت برقرار شده و از لحاظ سخت افزاری مشکل خاصی وجود نخواهد داشت.
دوستان و همکاران عزیز می توانید با رجوع به مقاله اجرا و آموزش نصب دوربین مداربسته اطلاعات کاملی بدست آورید
در ویدیوی زیر آموزش سوکت زدن صحیح کابل شبکه با استاندارد T-568B نمایش داده شده است .
نحوه چک کردن اتصالات کابل شبکه با دستگاه دوربین مداربسته :
ساده ترین و راحت ترین نحوه بررسی اتصال صحیح کابل شبکه با مودم و دستگاه دوربین مداربسته توسط بررسی چراغ چشمک زن پورت شبکه بر روی مودم با رنگ سفید ، سبز ،و یا زرد و همچنین پورت شبکه دستگاه و روشن و خاموش شدن سریع چراغ های نارنجی و سبز پورت شبکه دستگاه امکان پذیر می باشد برای بررسی کابل شبکه از دستگاه های تست کابل شبکه نیز می توان استفاده نمود .
اقدام بعدی نصب نرم افزار انتقال تصویر بر روی تلفن هوشمند خود می باشد می توانید نرم افزار دستگاه را از فروشنده خواسته و یا از تنظیمات دستگاه معمولا قسمت شبکه با اسکن بار کد نرم افزاری توسط تلفن همراه به این نرم افزار دسترسی داشته باشید .
در صورت مشخص شدن نرم افزار انتقال تصویر ، برنامه رو می توانید از بستر اینترنت و برنامه play store در تلفن های اندریدی و یا app store در تلفن های iOS بیابید
روش های انتقال تصویر :
معمولا از 3 روش رایج جهت انتقال تصویر بر روی دستگاه مربوطه استفاده می شود که به بررسی و تنظیمات می پردازیم :
- روش P2P :
P2P یا نظیر به نظیر به چه معنا است؟
نظیر به نظیر یا P2P به گونه خاصی از شبکههای کامپیوتری و دستگاه های انتقال تصویر اشاره دارد که از یک معماری توزیع شده استفاده میکنند. به این معنا که همه کامپیوترها یا دستگاه های ضبط تصاویر عضو این شبکه حجم کاری خود را در شبکه به اشتراک قرار میدهند. دستگاههایی که بخشی از یک شبکه نظیر به نظیر هستند peers نامیده میشوند.
کامپیوترها و دستگاه های انتقال تصویر درون یک شبکه نظیر به نظیر هیچگونه ارجحیتی نسبت به یکدیگر نداشته و با یکدیگر برابر هستند. کامپیوترهای درون یک شبکه نظیر به نظیر بدون آنکه به یک سیستم مدیریت متمرکز نیازی داشته باشند منابع را میان یکدیگر تقسیم می کنند.
اصطلاح P2P در دستگاه و دوربین مداربسته :
آسان ترین و ارزان ترین روش انتقال تصویر در بستر اینترنت می باشد که معمولا با اسکن و یا ثبت شماره سریال دستگاه DVR–NVR و یا دوربین شبکه توسط نرم افزار انتقال تصویر بر روی تلفن همراه عملیات انتقال تصویر انجام می شود
به زبان ساده :
در این روش فرایند انتقال تصویر توسط یک سرور رابط انجام می شود یعنی اینکه دیتا و تصاویر انتقالی ابتدا بر روی سرور های کارخانه سازنده دستگاه دوربین مداربسته آپلود شده و در هنگام استفاده تصاویر بر روی تلفن های هوشمند دانلود شده و قابل مشاهده می باشد .
در این روش نمی توان پایداری 100 درصدی انتقال تصویر را تضمین کرد و امکان هک شدن و کند شدن تصاویر انتقالی بسیار بالا می رود . البته اگر دستگاه مداربسته شما از کارخانه سازنده معتبری باشد احتمال ریسک ، هک شدن و کند شدن تصاویر دریافتی به حداقل خواهد رسید .
آموزش تصویری انتقال تصویر P2P :
روش IP STATIC :
-
IP چیست:
به زبان ساده همانطور که هر خانه در هر کشوری دارای آدرس می باشد و این آدرس منحصر به فرد می باشد در دنیای شبکه های داخلی اترنت (ETHERNET )و شبکه های خارجی اینترنت ( Internet ) از آدرس IP و مک MAC برای منحصر کردن یک سخت افزار متصل به شبکه استفاده میشود
به خاطر اینکه سخت افزار های داخل شبکه از قبیل تلفن های همراه ، کامپیوتر ها ، دستگاه و دوربین های انتقال تصویر در ارتباط با یکدیگر تداخل نداشته باشند از آدرس IP که منحصر به فرد می باشد استفاده می شود
آدرس IPنسخه 4 به این گونه می باشد .
192.168.001.001
از 4 عدد سه رقمی که توسط نقطه از هم جدا شده اند تشکیل شده است محدوده هر عدد از 0 تا 255 قابل تعریف می باشد .
معمولا نحوه ارتباط دستگاه انتقال تصویر به صورت شبکه داخلی اترنت و شبکه خارجی اینترنت تقسیم بندی می شود .
در شبکه های داخلی آدرس IP معمولا توسط مودم برای هر دستگاه و دوربین اتصال به مودم استفاده می شود و به صورت خودکار تخصیص داده می شود . شما می توانید آدرس IP دستگاه و دوربین مداربسته ی خود را به صورت دستی وارد کرده و تغییر دهید حتما به این نکته توجه داشته باشید که آدرس IP تخصیص داده شده به هر دستگاه منحصر به فرد باشد .
همکاران و دوستان عزیز می توانید برای جستجوی IP های موجود در شبکه داخلی می توانید با رجوع به صفحه دانلود نرم افزارAdvanced IP Scanner برنامه ی اسکن ip را دانلود نمایید
اگر آشنایی به تنظیمات IP ندارید جهت سهولت و راحتی می توان آخرین عدد سه رقمی سمت راست را از 1 تا 255 تعریف نمایید اما اگر با نحوه عملکرد IP آشنایی داشته و از تنظیمات مودم نیز آگاهی دارید می توانید بنا به امنیت اطلاعات و تصاویر خود ، IP را تغییر دهید فقط توجه داشته باشید که محدوده تعریف IP در محدوده تعریف شده مودم باشد .
در شبکه های خارجی اینترنت هر دستگاه متصل به شبکه دارای یک آدرس IP منحصر به فرد می باشد که این آدرس از سرور ISP همان مکانی که اینترنت را خریداری کرده اید تامین داده شده و اختصاص داده می شود .
این IP ها موقتی هستند و معمولا با شروع استفاده از اینترنت به وجود آمده و با پایان کار استفاده از اینترنت تغییر پیدا خواهند کرد
اگر طبق آمار و ریاضی 4 عدد 3 رقمی که محدوده آنها 255 عدد خواهد شد در هم ضرر کنیم یا به عبارتی عدد 255 را به توان 4 برسانیم عدد به دست آمده ۴۲۲۸۲۵۰۶۲۵ خواهد شد
این رقم تعداد دستگاه های سخت افزاری متصل به اینترنت خواهد بود که اگر به هر فردی یا دستگاهی یک آی پی اختصاص دهیم باز کمبود IP خواهیم داشت جهت حل این مشکل یا از آدرس IP های 6 عددی IP V6.0 استفاده کرده و یا از آدرس IP های موقتی استفاده می کنند .
در بعضی مواقع خاص از قبیل انتقال تصویر دستگاه مداربسته به روش IP نیاز به آدرس IP STATIC استاتیک یا ثابت جهت اتصال در شبکه اینترنت داریم
آدرس IP ثابت شامل هزینه بوده و معمولا به صورت اجاره ای ماهیانه و سالیانه از شرکت ISP خریداری می شود
می توانید از محل تهیه اینترنت خود آدرس IP را خریداری نمایید و یا با متخصصان آریا گستر الکترونیک تماس گرفته تا راهنمایی های لازم را اتخاذ نمائید .
آموزش انتقال تصویر به روش IP STATIC :
در این روش به دو IP ، یک IP دستگاه و دو IP مودم و پورت انتقال تصویر نیاز دارید .
IP استاتیک با IP دستگاه متفاوت میباشند که جهت انتقال تصویر می بایست IP دستگاه و پورت دستگاه رو به مودم معرفی کرده و با مودم ارتباط برقرار نمائید بعد از معرفی IP دستگاه و پورت ، مودم پورت دستگاه DVR را باز نموده و عملیات فوروارد کردن پورت یا پورت فورواردینگ را برای دستگاه انجام می دهد.
همکاران و دوستان عزیز می توانید با رجوع به این صفحه دستورالعمل انتقال تصویر IP Static صفر تا 100 دستگاه های DVR با منوی XMEYE را مطالعه فرمائید.
پورت چیست :
پورت عددی چند رقمی مثل 34567 یا 37778 یا 80 یا عددی دلخواه می باشد که توسط کاربر در دستگاه و مودم جهت انتقال تصویر تعریف می شود
با مثال ساده اگر یک خانه داشته باشیم که شامل چند درب ورودی و خروجی باشد IP در دنیای اینترنت و انتقال تصویر حکم خانه و پورت حکم کلید های درب های خانه را ایفا می کند . بهتر است از IP ها و پورت های سخت جهت عدم هک شدن دستگاه استفاده نماییم .
تنظیمات دستگاه جهت انتقال تصویر :
آموزش زیر در رابطه با دستگاه های XMEYE می باشد و تقریباً این تنظیمات در بیشتر دستگاه قابل استفاده می باشد .
- ابتدا در دستگاه لاگین یا ورود نمایید

-
- بعد از ورود وارد منوی سیستم شوید
- و در نهایت به منوی شبکه جهت تنظیم انتقال تصویر وارد شود
- DHCP یا تیک IP خودکار را خاموش نمائید.
آی پی دستگاه را به دلخواه تنظیم نمائید توجه داشته باشید که آی پی تنظیم شده باید با آی پی مودم همخوانی داشته باشد اگر به تنظیمات شبکه و مودم آگاهی کامل دارید می توانید IP دلخواه خود را جهت عدم هک شدن دستگاه تنظیم نمائید
ولی اگر به این تنظیمات آگاهی ندارید می توانید از تنظیمات پیش فرض دستگاه استفاده نمایید و یا حداقل آخرین عدد سمت راست IP دستگاه را به دلخواه از 2 تا 254 تعریف نمائید .
توجه داشته باشید که IP دستگاه یک عدد منحصر به فرد در شبکه داخلی مودم شما می باشد که به هیچ وجه نباید تکراری باشد در صورت تکراری بودن IP دستگاه DVR پیغام خطای IP تکراری را خواهد داد .
SUBNET MUSK را بر روی IP 255.255.255.0 تعریف نمائید
GETEWAY همان آی پی پیش فرض مودم می باشد که باید با IP خود مودم برابر باشد معمولا این IP به صورت پیش فرض 192.168.1.1 تعریف می باشد
دی ان اس DNS چیست :
پیش از اینکه بپرسید دی ان اس چیست ؟ باید گفت DNS مخفف چیست ؟ این واژه سه حرفی مخفف عبارت Domain Name System می باشد. اما وظیفه DNS چیست ؟
وقتی شما وب سایت یا IP برای انتقال تصویر خریداری و ایجاد می کنید برای ثبت دامنه آن باید نامی را مشخص کنید که به DVR شما اشاره کند. بعدا این نام به کمک DNS به IP تبدیل می شود و در فضای اینترنت شناسایی شود.
پروتکل DNS :
جهت اینکه یک دامنه بتواند به وب سایت اشاره نماید در قدم اول بایستی در DNS Server اضافه شود. اما کار DNS server چیست ، DNS سرور یک دیتابیس بزرگ است که شامل مجموعه ای از دامین ها و IP های مرتبط می باشد. به عنوان مثال اگر دامین google.com باشد سایت به IP با آدرس DNS ۶۴.۲۳۳.۱۶۷.۹۹ resolve می شود.
DNS سرور های زیادی در شرکت های هاستینگ و سازمانها وجود دارد. این سرور دی ان اس ها با یکدیگر در ارتباط هستند. بنابراین تنها کافی است شرکت هاستینگ شما نام دامنه شما را در سرور DNS اضافه نماید تا تدریجا (در حدود ۴۸ ساعت) با سایر دی ان اس ها در سراسر جهان هماهنگ شود .
اگر با تنظیمات DNS اولیه و ثانویه آشنایی ندارید آنها را خالی گذاشته و یا به 192.168.1.1 برای DNS اولیه و ثانویه تغییر داده و یا DNS اولیه را به 8.8.8.4 و DNS ثانویه را به 8.8.4.4 تغییر دهید .
می توان لیستی از DNS های موجود تهیه نمائید و DNS مناسب برای دستگاه DVR خود در نظر گرفته و تعریف نمایید .
شما عزیزان می توانید با رجوع به صفحه دانلود ها ، برنامه DNS JUMPER را دانلود نمائید.
برای اطلاعات بیشتر در رابطه با dns می توانید با رجوع به این صفحه مقاله dns را مطالعه فرمائید.
-
TCP PORT یا پورت انتقال تصویر:
پورت مهمی در داخل تنظیمات مودم می باشد که اگر این پورت باز نباشد عملیات انتقال تصویر انجام نخواهد شد .
این پورت را جهت عدم هک شدن تغییر داده و یا بر روی 34567 تنظیم نمائید .
-
HTTP PORT:
پورت انتقال تصویر بر روی مرورگر در روی ویندوز می باشد که به صورت پیش فرض 80 تعریف می شود
با تغییر این پورت بعد از نوشتن آدرس IP دستگاه و یا IP آدرس مودم حتما می بایست از علامت : و پورت وب جهت انتقال تصویر بر روی مرورگر استفاده نمائید
مثلا اگر HTTP PORT را بر روی 8080 تعریف نمائید
لینک شما بر روی مرورگر این گونه خواهد بود :
بعد از اعمال تنظیمات بر روی کلید OK کلیک نمائید .
عملیات تنظیمات مودم و PORT FORWARDING :
روش PORT FORWARDING در مودم TENDA :
پورت فورواردینگ در بخش تنظیمات مودم انجام میشود. توجه داشته باشید که فضای کاری مودم های مختلف بسته به نوع و مارک مودم متفاوت است.
ما در اینجا به آموزش فوروارد کردن پورت ها در مودم TENDA برای انتقال تصویر دوربین مداربسته میپردازیم .
-
- ابتدا بر روی مرورگر خود IP پیش فرض مودم را نوشته و تائید بزنید .
-
- USER NAME و PASSWORD را وارد نمائید و یا به صورت پیش فرض admin زده و لاگین نمائید
-
- بر روی دکمه advanced کلیک نمائید .
-
- بر روی advanced setup کلیک نمائید.
-
- بر روی NAT کلیک نمائید .
-
- بر روی دکمه ADD کلیک نمائید .
-
- CUSTOM SERVICE را انتخاب کرده و نامی دلخواه را ثبت نمائید
- Server IP Address: را مطابق آی پی دستگاه وارد نمائید.
- 192.168.1.10
- External Port Start & External Port End & Internal Port Start & Internal Port End
- را بر روی 34567 یا همان پورت دستگاه DVR تعریف نمائید
- PROTOCOL را بر TCP تنظیم نمائید
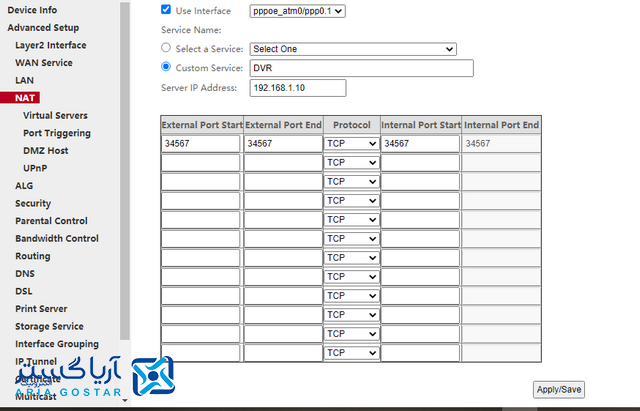
بر روی دکمه Apply/Save کلیک نمائید
روش PORT FORWARDING در مودم DLINK:
پورت فورواردینگ در بخش تنظیمات مودم انجام میشود. توجه داشته باشید که فضای کاری مودم های مختلف بسته به نوع و مارک مودم متفاوت است.
ما در اینجا به آموزش فوروارد کردن پورت ها در مودم DLINKبرای انتقال تصویر دوربین مداربسته میپردازیم .
-
- ابتدا بر روی مرورگر خود IP پیش فرض مودم را نوشته و تائید بزنید .
-
- USER NAME و PASSWORD را وارد نمائید و یا به صورت پیش فرض admin زده و لاگین نمائید
-
- بر روی سر برگ ADVANCED کلیک نمائید و از لیست سمت چپ بر روی PORT FORWARDING کلیک نمائید .
- بر روی سر برگ ADVANCED کلیک نمائید و از لیست سمت چپ بر روی PORT FORWARDING کلیک نمائید .
-
- User-defined Service را انتخاب کنید
- در قسمت name نام دل خواهی را ثبت کنید
- WAN Port وLan Open Port را همانند پورت دستگاه ثبت نمائید. برای مثال 34567
- Lan IP Address را همانند آی پی دستگاه ثبت نمائید.
- برای مثال 192.168.1.1
-
- بر روی دکمه Add کلیک نمائید تا تنظیمات اعمال شده در لیست پائینی ثبت شود .
 روش PORT FORWARDING در مودم TPLINK:
روش PORT FORWARDING در مودم TPLINK:
پورت فورواردینگ در بخش تنظیمات مودم انجام میشود. توجه داشته باشید که فضای کاری مودم های مختلف بسته به نوع و مارک مودم متفاوت است.
ما در اینجا به آموزش فوروارد کردن پورت ها در مودم TPLINK برای انتقال تصویر دوربین مداربسته میپردازیم .
-
- ابتدا بر روی مرورگر خود IP پیش فرض مودم را نوشته و تائید بزنید .
USER NAME و PASSWORD را وارد نمائید و یا به صورت پیش فرض admin زده و لاگین نمائید
-
- سپس بخش تنظیمات مودم به شما نمایش داده میشود. در قسمت Advanced Setup وارد بخش NAT شوید.
- در پنجره باز شده در قسمت Virtual Circuit بین گزینه های PVC0 تا PVC7 حق انتخاب دارید. این گزینه را باید با توجه به سرویس دهنده اینترنت خود انتخاب کنید.
- از بینPVC0 تا PVC7 گزینه انتخابی را تغییر دهید، وقتی گزینه درست را انتخاب شود، موارد DMZ و Virtual Server نمایش داده می شوند. معمولا بهترین گزینه انتخاب PVC2 می باشد
حال دو روش برای Port Forwarding وجود دارد:
روش اول Virtual Server: فوروارد کردن پورت های مشخص
هدف از این بخش فوروارد کردن دو پورت زیر میباشد:
- پورت موبایل: جهت انتقال تصویر دستگاه DVR یا NVR روی گوشی موبایل همراه
- پورت وب: جهت ارسال تصاویر دستگاه روی کامپیوتر یا لپ تاپ
قدم اول: فوروارد کردن پورت موبایل
-
- روی گزینه Virtual Server کلیک کرده و در صفحه جدید اطلاعات زیر را وارد کنید:
با توجه به تعداد پورت های باز شده توسط مودم که شامل 12 پورت و IP می شود اگر برای اولین بار است که تنظیمات پورت را اعمال می نمایید ROLE INDEX را بر روی عدد یک و در غیر اینصورت عدد مناسب را با توجه به انتهای لیست انتخاب نمائید .
- در قسمت APPLICATION نامی به دلخواه مثلا DVR را وارد نمائید
- Protocol را بر روی ALL اعمال نمائید
- Start Port Number و End Port Number را بر روی پورت انتقال تصویر و موبایل که در داخل دستگاه تعریف نموده اید تنظیم نمائید مثلا پورت پیش فرض عدد 34567 می باشد.
- Local IP Address را همان آی پی تعریف شده دستگاه ثبت نمائید
- به طور مثال 192.168.1.10
- پس از وارد کردن اطلاعات بالا، بر روی Save کلیک کنید تا اطلاعات ثبت شوند.
قدم دوم: فوروارد کردن پورت وب

با توجه به تعداد پورت های باز شده توسط مودم که شامل 12 پورت و IP می شود اگر برای اولین بار است که تنظیمات پورت را اعمال می نمایید ROLE INDEX را بر روی عدد یک و در غیر اینصورت عدد مناسب را با توجه به انتهای لیست انتخاب نمائید .
- در قسمت APPLICATION نامی به دلخواه مثلا web را وارد نمائید
- Protocol را بر روی ALL اعمال نمائید
- Start Port Number و End Port Number را بر روی پورت انتقال تصویر داخل کامپیوتر شخصی PC که در داخل دستگاه تعریف نموده اید تنظیم نمائید مثلا پورت پیش فرض عدد 80 می باشد.
- Local IP Address را همان آی پی تعریف شده دستگاه ثبت نمائید
- به طور مثال 192.168.1.10
- پس از وارد کردن اطلاعات بالا، بر روی Save کلیک کنید تا اطلاعات ثبت شوند.
بعد از ثبت اطلاعات دو پورت برای یک IP باید در لیست ثبت اطلاعات شما در قسمت فورواردینگ ثبت شده باشد

روش PORT FORWARDING در مودم ZyXEL:
پورت فورواردینگ در بخش تنظیمات مودم انجام میشود. توجه داشته باشید که فضای کاری مودم های مختلف بسته به نوع و مارک مودم متفاوت است.
ما در اینجا به آموزش فوروارد کردن پورتها در مودم ZyXEL زایسل برای انتقال تصویر دوربین مداربسته میپردازیم .
-
- ابتدا بر روی مرورگر خود IP پیش فرض مودم را نوشته و تائید بزنید .
USER NAME و PASSWORD را وارد نمائید و یا به صورت پیش فرض admin زده و لاگین نمائید
-
- بر روی سر برگport forwarding کلیک نمائید .
گزینه wan interface را بر روی pvc0 تنظیم کرده و بر روی گزینه add new role کلیک نمائید .
در قسمت Service Name برای User Define نامی دلخواه مثلا dvr ثبت نمائید
-
- External Start Port- External End Port – Open Start Port – Open End Port را بر روی پورت تعریف شده دستگاه DVR خود تعریف کنید برای مثال 34567
- Server IP Address را همان آی پی تعریف شده دستگاه ثبت نمائید
- به طور مثال 192.168.1.10
- و بروی گزینه Apply کلیک نمائید .
انتقال تصویر بر روی کامپیوتر شخصی PC :
یکی از برنامه های آسان انتقال تصویر در کامپیوتر استفاده از cms ها می باشد در زیر روش انتقال تصویر با استفاده از مرورگر ie قرار داده شده است اما اگر تمایل به نصب CMS برای انتقال تصویر دارید می توانید با رجوع با صفحه دانلود نرم افزار CMS XMEYE برای کامپیوتر – نرم افزار مدیریت انتقال تصویر DVR XM – را بر روی کامپیوتر خود نصب نمائید
انتقال تصویر با مرورگر IE :
چند مرورگر برای انتقال تصویر استفاده می شود اما به جهت استفاده از اکتیوکس ها ActiveX و برنامه های دستگاه های DVR که قابل نصب در مرورگر می باشد بهترین و کارا ترین مرورگر برای انتقال تصویر مرورگر IE می باشد .
-
- مرورگر Internet Explorer را باز کنید .
-
- بر روی چرخ دنده یا tools کلید نمائید و گزینه Internet Options را انتخاب نمائید
-
- بر روی گروه Security رفته و بر روی گزینه Custom Level کلیک نمائید .
-
- اهرم اسکرول را به سمت پایین بکشید .
- در قسمت setting به گزینه Download signed ActiveX controls برسید .
- Download signed ActiveX controls
- Download Unsigned ActiveX controls
- Initialize and scrip ActiveX control not market …
- تیک enable سه گزینه زیر را فعال کنید و بر روی دکمه ok و yes کلیک نمائید.
-
- بر روی گزینه او کی ok کلید نمائید .
- Ip دستگاه ِDVR یا NVR خود را در قسمت لینک آدرس مرورگر IE بنویسید و تائید کنید
نکته : اگر بار اولی هست که IP دستگاه DVR را در مرورگر خود وارد می نمائید نیاز به نصب برنامه DVR از طریق ActiveX دارید پیغامی حامی دریافت فایل dvr ظاهر خواهد شد فایل را دانلود کرده و بعد از دانلود نصب نمائید مرورگر را بسته و دوباره اجرا کنید
Ip دستگاه ِDVR یا NVR خود را در قسمت لینک آدرس مرورگر IE بنویسید و تائید کنید
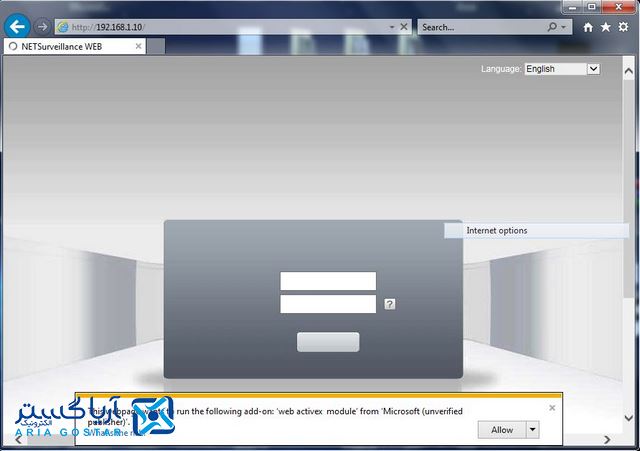
-
- در قسمت پایین مرورگر دکمه allow ظاهر خواهد شد به این معنا که مرورگر اجازه استفاده از اکتیوکس را خواهد داشت بر روی این دکمه کلید نمائید .
- و دوباره صفحه مرورگر خود را بسته و یا با دکمه صفحه کلید f5 مرورگر را رفرش نمائید .
- در قسمت User Name را admin گذاشته و اگر برای دستگاه خود رمزی را تعریف کرده آن را ثبت کنید و در غیر این صورت بر روی دکمه Login کلیک نمائید.
-
- جهت مشاهده تمامی کانالها بر روی گزینه ok کلیک نمائید
انتقال تصویر بر روی تلفن همراه هوشمند :
- برای شروع اینترنت گوشی خود را روشن نمائید از لیست برنامه های خود فروشگاه play را انتخاب نمائید
- در قسمت جستجو نام xmeye را جستجو کنید
- گزینه XMEYE را از داخل لیست باز شونده انتخاب نمائید .
- بر روی دکمه نصب کلیک نمائید .
- بعد از دانلود بر روی گزینه باز شود کلیک نمائید .
- با اجرای برنامه اجازه دسترسی به تمامی قسمت های گوشی داده شود .
- در صفحه privacy statement بر روی گزینه I have read کلیک نمائید
- بر روی آیکون مانیتور کلیک نمائید
- از داخل صفحه مورد نظر بر روی علامت + کلیک نمائید.
- از صفحه باز شده بر روی دکمه Advanced تیک بزنید .
- در قسمت Device Name نامی به دلخواه واردنمائید برای مثال نام DVR
- در قسمت Serial Number سریال دستگاه را بنویسید و یا توسط بارنامه ً qr code را از روی دستگاه dvr اسکن نمائید .
- در قسمت user name ، admin
- در قسمت password ، پسورد دستگاه را وارد نمائید و بر روی گزینه OK کلیک نمائید .
- بر روی نام دستگاه خود کلیک نمائید و از پایین صفحه گزینه Select Channel را انتخاب نمائید
- بر روی گزینه Start Preview کلیک نمائید.
اگر بخواهید به این مقاله نمره دهید از یک تا 5 چه نمره ای برای ما در نظر خواهید گرفت ؟
با ariagostarcctv.com بیشتر بدانید :
آریا گستر الکترونیک با داشتن تیمی متشکل از نمایندگان فروش و پشتیبانی فنی آگاه می تواند به شما در مو رد روش های انتقال تصویر دوربین مداربسته راهنمایی و دستگاه های متناسب با این ویژگی جهت نیازهای نظارتی شما را پیشنهاد نماید .
با شماره تلفن های زیر با ما تماس بگیرید و یا امروز در این لحظه برای ما پیام ارسال کنید!
3662225 – 36703498 – 36611100- (025)
ایمیل info@ariagostarcctv.com
شما عزیزان با ارائه نقطه نظرات ، انتقادات و تشویق های خود می توانید در ادامه روند بهبود این مقاله به گروه ما کمک نمائید .
با ارائه نظرات خود در مورد مقالات تخصصی دوربین های مداربسته با ما صحبت نمائید در فرصت های آتی پیشنهادات شما ارزیابی شده و حدالمکان مقالات درخواستی در سایت آریا گستر الکترونیک نوشته و ثبت خواهد شد .
ادامه دارد …
تمامی حقوق مادی و معنوی این مقاله به شرکت آریا گستر الکترونیک تعلق دارد هر گونه کپی برداری بدون اخذ مجوز و عدم ذکر منبع ممنوع می باشد .
شاید علاقه مند باشید بدانید :
لیست تعداد خرید محصولات ما
| نام | تعداد خرید تاکنون | نام | تعداد خرید تاکنون |
|---|---|---|---|
| دوربین بالت AHD پیکسل مدل PX750 | 1994 | دوربین بالت AHD مدیسون مدل MD 260 | 2144 |
| دوربین بالت AHD پیکسل مدل PX 740 | 1339 | دوربین بالت AHD مدیسون مدل MD 220 | 1686 |
| دوربین بالت AHD پیکسل مدل PX 731 | 1666 | دوربین بالت AHD مدیسون مدل MD 210 | 974 |
| دوربین بالت AHD پیکسل مدل PX 730 | 1277 | دوربین بالت AHD مدیسون مدل MD 200 | 1484 |
| دوربین بالت AHD پیکسل مدل PX 721 | 798 | دوربین بالت AHD مدیسون مدل MD 241 | 2025 |
| دوربین بالت AHD پیکسل مدل PX 720 | 1270 | دوربین بالت تحت شبکه ( سری معمولی )مدل IPX 2120A مدیسون | 1765 |
| دوربین بالت AHD پیکسل مدل PX 741 | 1372 | دوربین بالت تحت شبکه (سری حرفه ای)مدلIPX 2024_PX | 217 |
| دوربین بالت AHD پیکسل مدل PX 710 | 2161 | دوربین بالت تحت شبکه (سری حرفه ای)مدلIPX 2022_PXپیکسل | 5334 |
| دوربین بالت AHD مدیسون مدل221-MD | 3650 | دوربین بالت تحت شبکه (سری معمولی) مدل IPX 7120 A | 130 |
| دوربین دام AHD پیکسل مدل PX 650 | 999 | دوربین بالتAHD مدیسون مدل MD 250 | 1096 |
| دوربین دام AHD پیکسل مدل PX 621 | 1488 | دوربین بالتAHD مدیسون مدل MD 230 | 2061 |
| دوربین دام AHD پیکسل مدل PX 620 | 2664 | دوربین دام AHD مدیسون مدل MD 130 | 2080 |
| دوربین دام AHD پیکسل مدل PX 630 | 2599 | دوربین دام AHD مدیسون مدل MD 121 | 1159 |
| دوربین دام AHD پیکسل مدل PX 610 | 1696 | دوربین دام تحت شبکه(سری حرفه ای) مدلIPX 1022_PX | 277 |
| دوربین دام AHD مدیسون مدل MD150 | 1402 | رکوردر دوربین مداربسته مدل 4104-MD MEDISON HVR | 118 |
| دوربین دام تحت شبکه(سری حرفه ای)مدلIPX 1012_PX | 645 | رکوردر دوربین مداربسته مدل 3232-NVX PIXEL | 115 |
| دوربین سوزنی AHD مدل P300 | 267 | رکوردر دوربین مداربسته مدل 3216-NVX PIXEL | 91 |
| رکوردر دوربین مداربسته مدل 9104-PX PIXEL HVR | 468 | رکوردر دوربین مداربسته مدل3208-NVX PIXEL | 114 |
| رکوردر دوربین مداربسته مدل 2108N-MD MEDISON HVR | 245 | رکوردر دوربین مداربسته مدل HVR 8216-PX PIXEL | 1217 |
| رکوردر دوربین مداربسته مدل HVR 7008N-PX PIXEL | 268 | رکوردر دوربین مداربسته مدل HVR 7216N-PX PIXEL | 464 |
| رکوردر دوربین مداربسته مدل HVR 8108N-PX | 575 | رکوردر دوربین مداربسته مدل HVR 7108N-PX PIXEL | 332 |
| رکوردر دوربین مداربسته مدل HVR 3216-MD MEDISON | 579 | به خانواده بزرگ آریاگستر الکترونیک بپیوندید | 1000 |


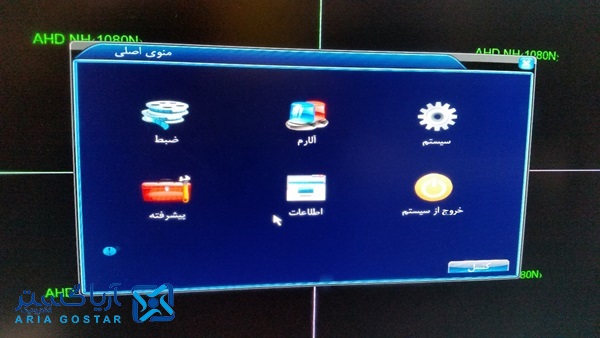

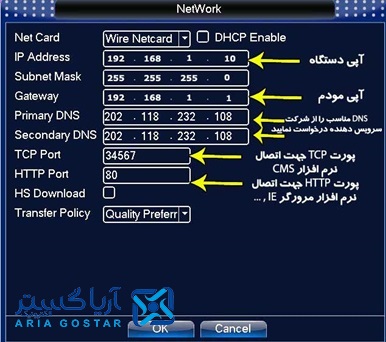
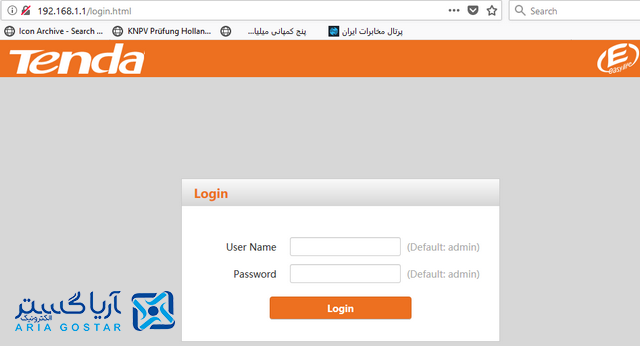
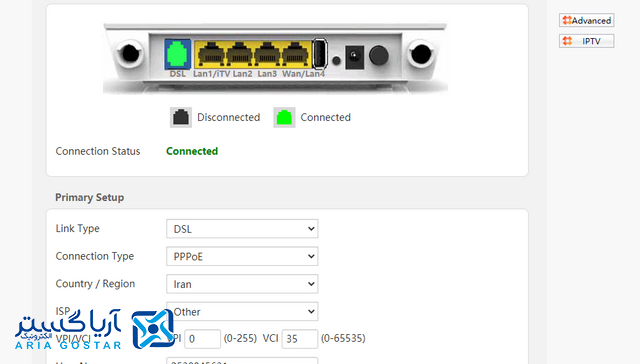
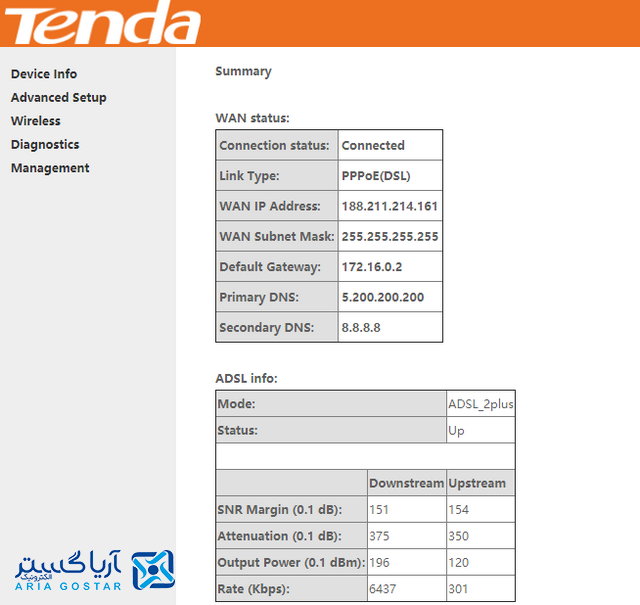
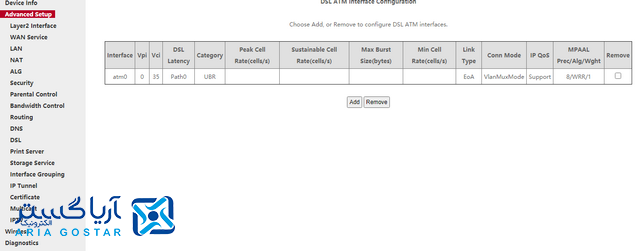
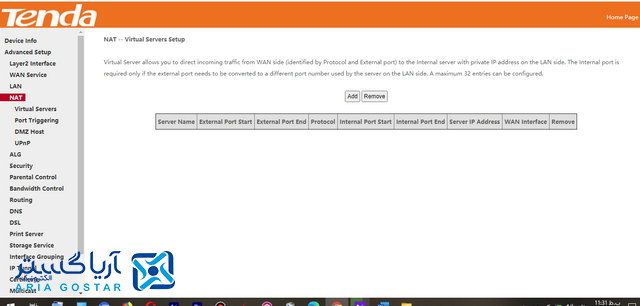
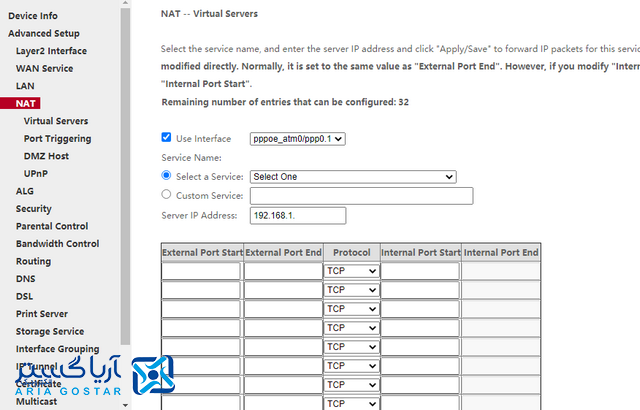
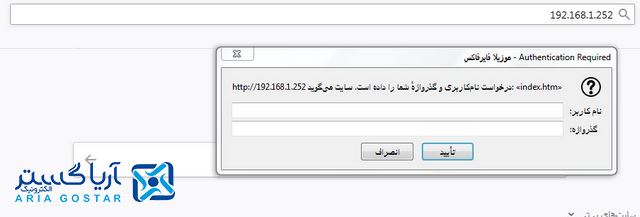
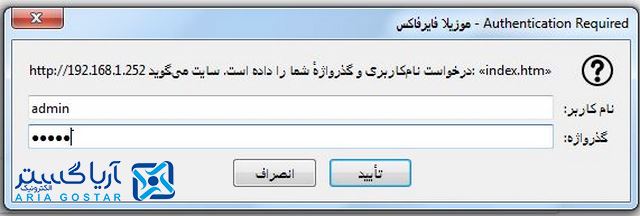
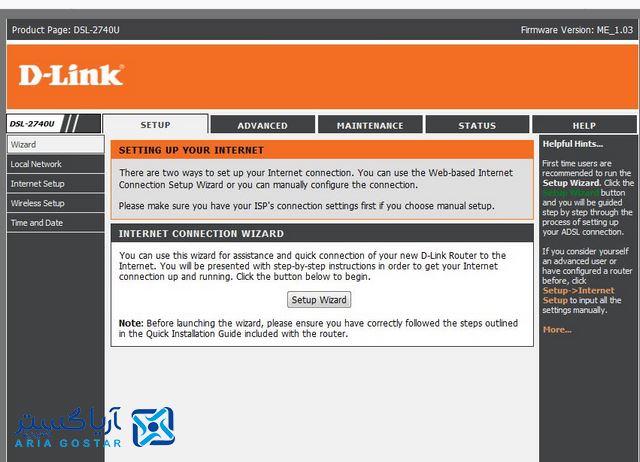

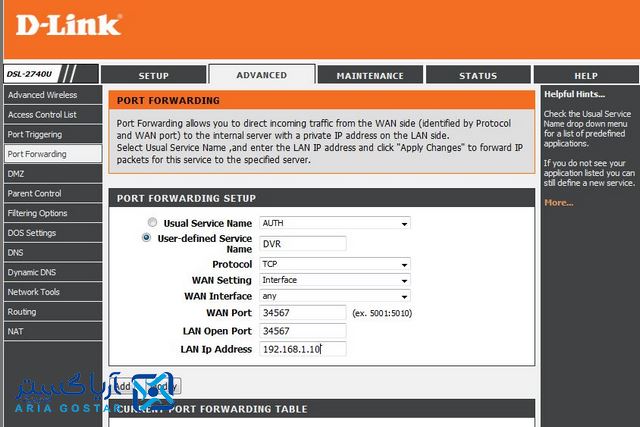
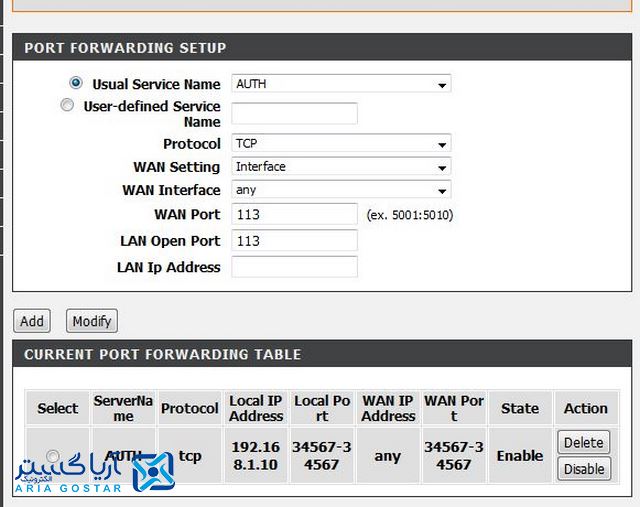
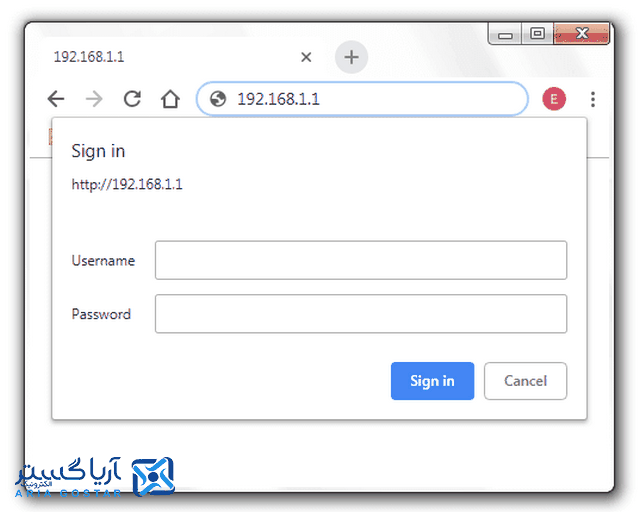
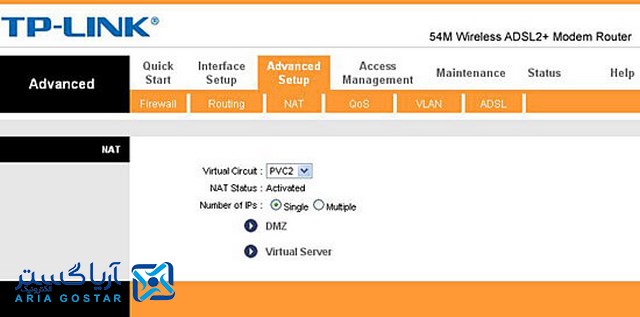

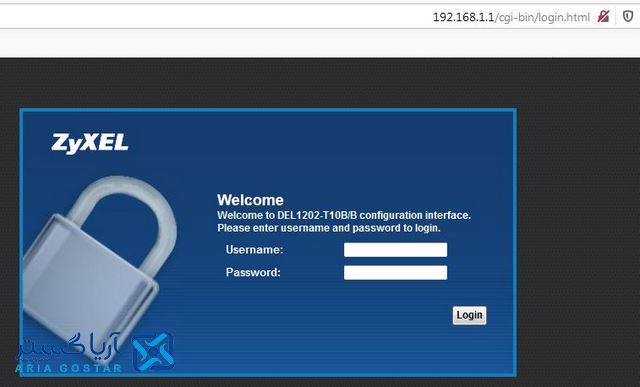
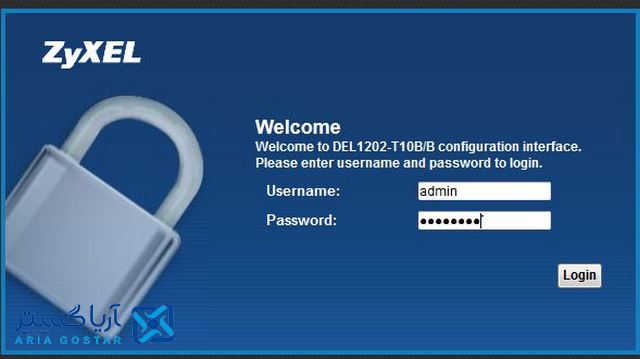
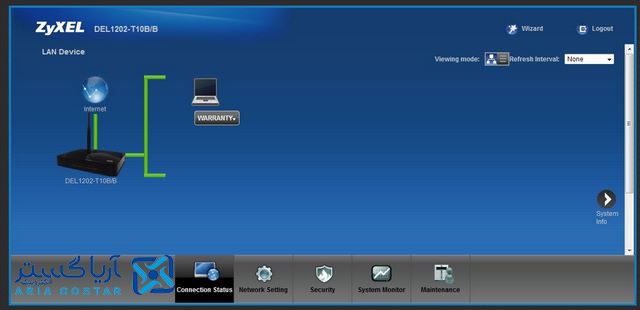



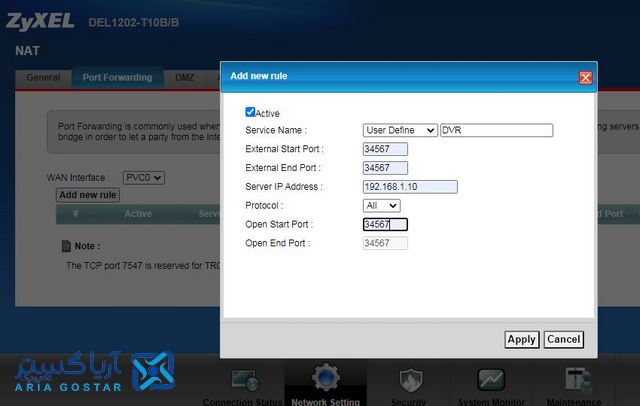
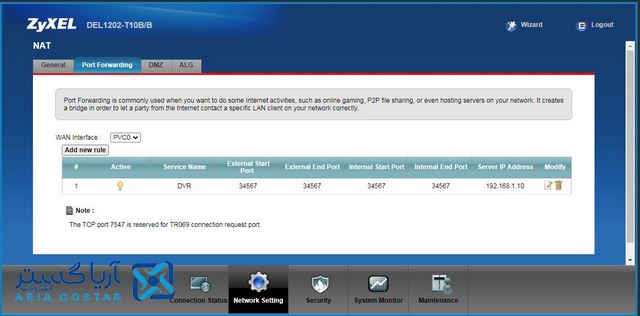
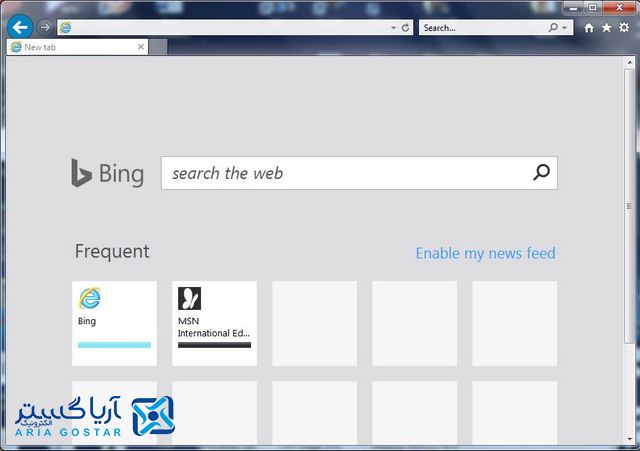
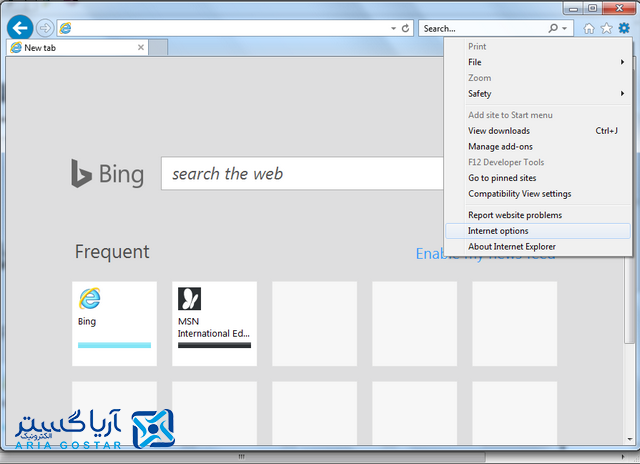
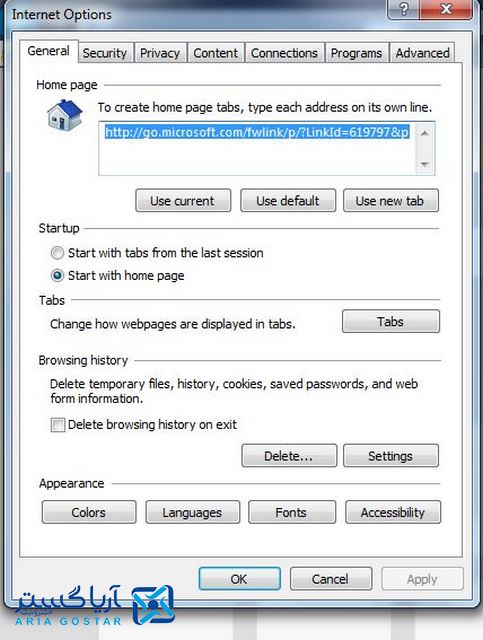
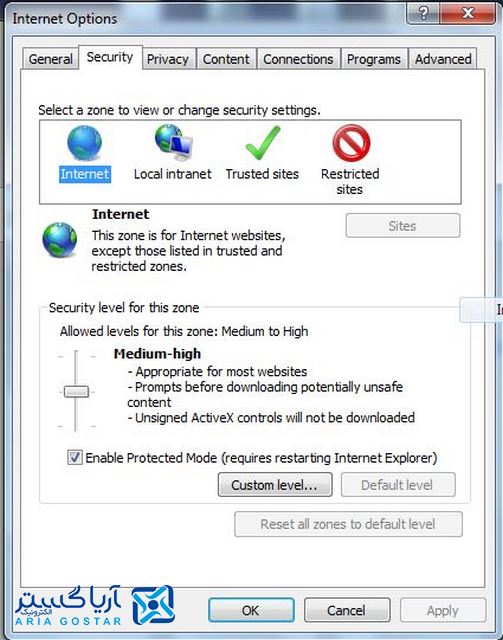
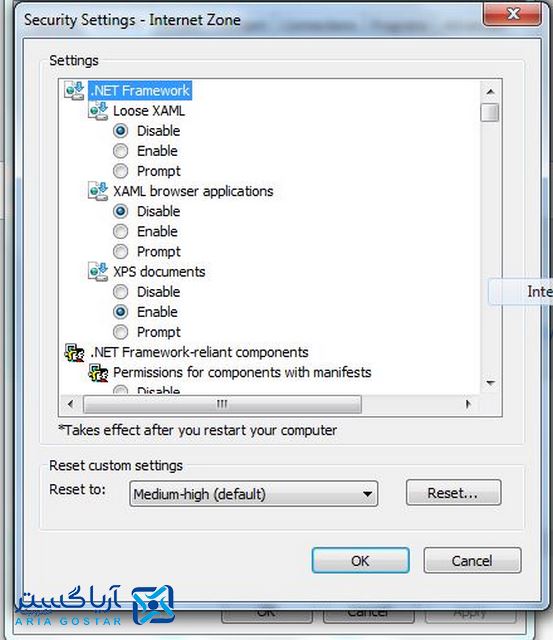
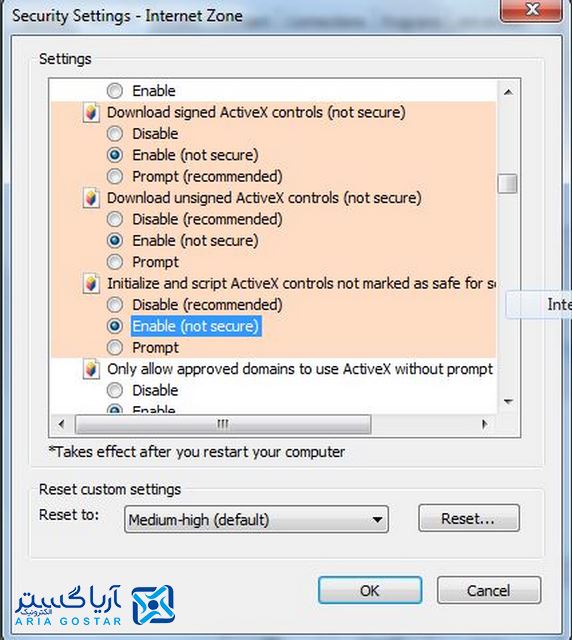
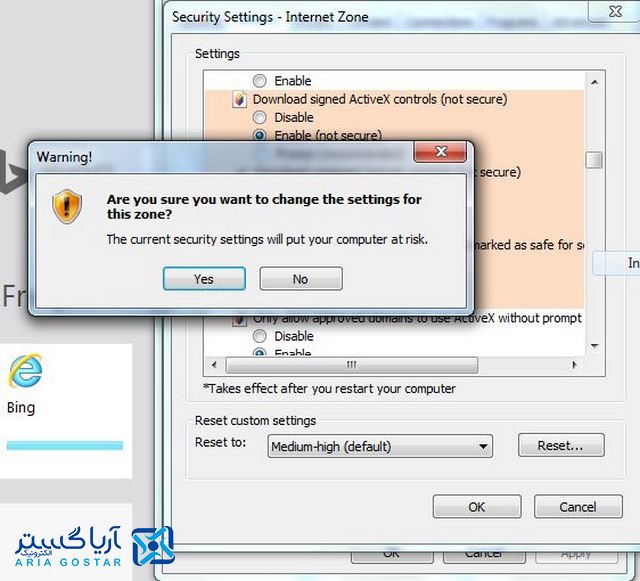
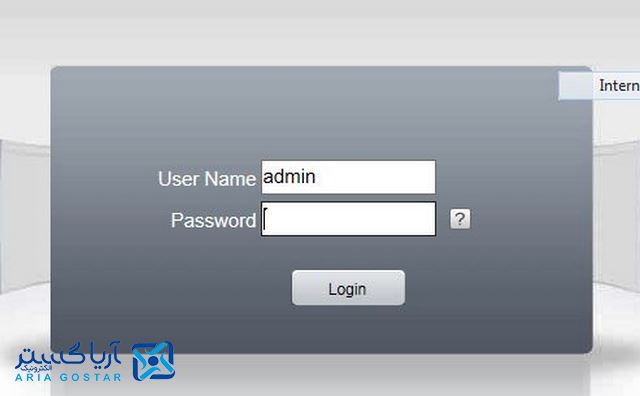
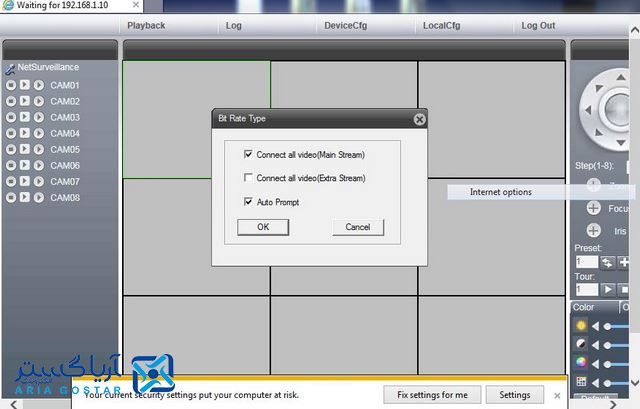
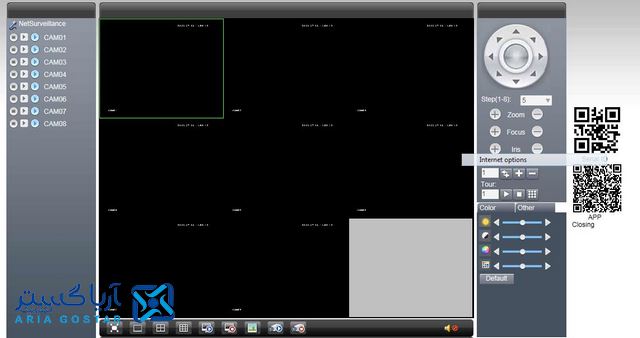










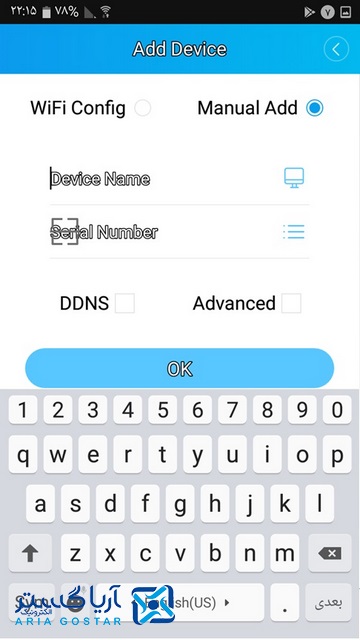
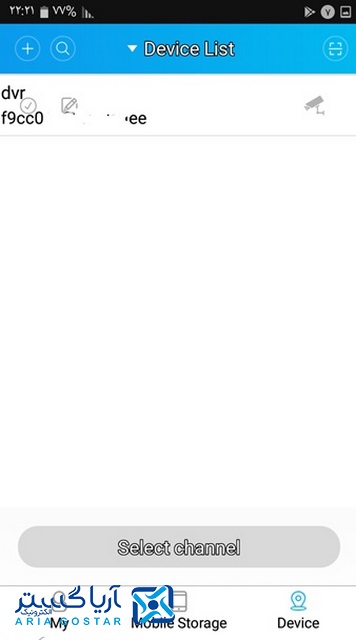





بدون دیدگاه